Ako zmeniť pozadie v PowerPointe 2019

Naučte sa, ako jednoducho zmeniť pozadie v PowerPointe 2019, aby vaše prezentácie pôsobili pútavo a profesionálne. Získajte tipy na plnú farbu, prechod, obrázky a vzory.
Ak ľudia, s ktorými chcete zdieľať svoju prácu, sú tiež používateľmi balíka Office (verzie 2007 a vyššie), zdieľanie dokumentov programu Word 2013 s nimi je jednoduché. Stačí im dať svoj dátový súbor. Dátový súbor môžete preniesť na niekoho iného prostredníctvom jednotky USB, prenosného disku, ako je zapisovateľný disk CD alebo DVD, alebo prostredníctvom e-mailu.
Ak chcete zdieľať s ľuďmi, ktorí nemajú Office 2007 vyšší, môžete uložiť v iných formátoch. Word (a ďalšie aplikácie balíka Office) podporuje rôzne formáty ukladania, takže určite nájdete formát, ktorý preklenie vzdialenosť medzi balíkom Office a programom, ktorý príjemca používa.
Jedným zo spôsobov, ako distribuovať svoju prácu ostatným, je poslať im ju e-mailom. Váš dokument sa pripojí k e-mailu ako príloha. Príloha je súbor, ktorý je oddelený od tela e-mailu na cestách spolu s e-mailom na miesto určenia.
Niektoré verzie balíka Office zahŕňajú Microsoft Outlook, program na správu e-mailov, kalendára a kontaktov. Ak nemáte Outlook, možno máte iný e-mailový program. Keď odošlete dokument prostredníctvom e-mailu z Wordu, Word vyvolá vašu predvolenú e-mailovú aplikáciu, nech už je akákoľvek. Tu uvedené kroky predpokladajú, že Outlook 2013 je vašou predvolenou e-mailovou aplikáciou; vaše kroky sa môžu líšiť, ak používate inú e-mailovú aplikáciu.
Ak používate webovú e-mailovú aplikáciu, ako je napríklad Outlook.com (webová verzia Outlooku), Gmail alebo Yahoo! Mail, nemôžete postupovať podľa tu uvedených krokov. Stále môžete odosielať súbory programu Word ako prílohy e-mailov, ale nemôžete spustiť proces z programu Word. Z webového rozhrania spustíte novú e-mailovú správu a odtiaľ pripojíte súbor.
V dokumente programu Word 2013 vyberte Súbor → Zdieľať, kliknite na položku E-mail a potom kliknite na položku Odoslať ako prílohu.
V programe Outlook (alebo vo vašej predvolenej e-mailovej aplikácii) sa otvorí nová správa s už pripojeným súborom. Názov súboru sa zobrazí aj v riadku Predmet.
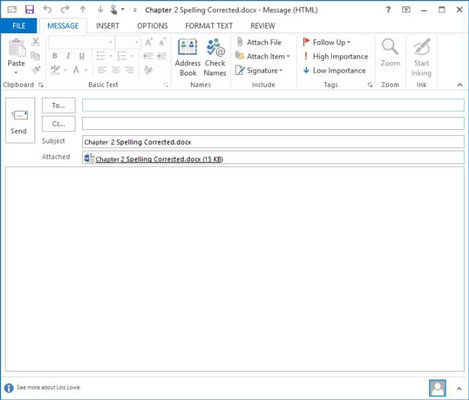
Kliknite do poľa Komu a zadajte svoju vlastnú e-mailovú adresu a potom kliknite na tlačidlo Odoslať.
Súbor sa vám odošle.
V Outlooku vyberte Domov → Odoslať/prijať všetky priečinky.
Odoslaný súbor dostanete ako novú správu do doručenej pošty.
Ak sa správa nezobrazí hneď, kliknite znova na Odoslať/prijať všetky priečinky.
Zatvorte Outlook a vráťte sa do Wordu.
Zatvorte dokument (ale nie Word) a ak sa zobrazí výzva, uložte zmeny.
Ak vaši zamýšľaní príjemcovia používajú staršie verzie balíka Office alebo balík Office vôbec nemajú, pred prenosom súboru do nich musíte svoju prácu uložiť v inom formáte. Všetky programy balíka Office vám umožňujú exportovať vašu prácu v iných formátoch, takže môžete preniesť takmer akékoľvek údaje do takmer akejkoľvek inej aplikácie.
Čím ďalej sa dostanete od pôvodnej verzie súboru, tým viac funkcií formátovania stratíte. Napríklad uložením vo formáte Word 2010 sa zachová väčšina funkcií a uložením vo formáte Word 97–2003 sa niektoré funkcie stratia. RTF stráca ešte viac a obyčajný text stráca všetko formátovanie.
Vo Worde otvorte dokument a vyberte Súbor → Uložiť ako.
Otvorí sa stránka Uložiť ako v zobrazení Backstage.
Kliknite na umiestnenie, kam chcete súbor uložiť (váš SkyDrive alebo počítač) a potom kliknutím na Prehľadávať otvorte dialógové okno Uložiť ako.
V rozbaľovacom zozname Uložiť ako typ vyberte Dokument Word 97–2003 a potom kliknite na Uložiť.
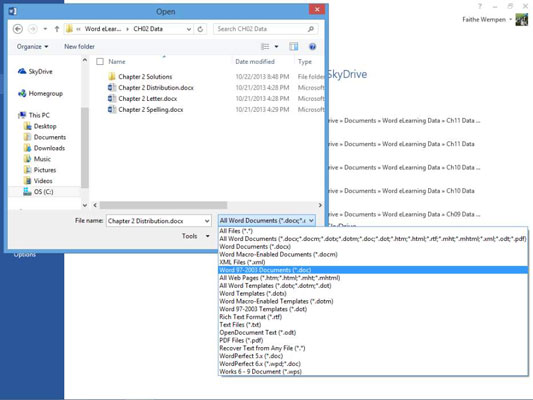
Váš dokument sa uloží vo formáte, ktorý je kompatibilný so staršími verziami programu Word (Word 97 až Word 2003); je tiež použiteľný v programoch Word 2007 a Word 2010.
Vyberte Súbor→Uložiť ako a kliknutím na tlačidlo Prehľadávať znova otvorte dialógové okno Uložiť ako.
Otvorte rozbaľovací zoznam Uložiť ako typ a vyberte možnosť Formát RTF.
Kliknite na tlačidlo Uložiť.
Váš dokument je uložený vo formáte Rich Text Format. Tento formát je užitočný na výmenu údajov s niekým, kto má inú značku textového procesora, ako je napríklad WordPerfect.
Naučte sa, ako jednoducho zmeniť pozadie v PowerPointe 2019, aby vaše prezentácie pôsobili pútavo a profesionálne. Získajte tipy na plnú farbu, prechod, obrázky a vzory.
Excel poskytuje štyri užitočné štatistické funkcie na počítanie buniek v hárku alebo zozname: COUNT, COUNTA, COUNTBLANK a COUNTIF. Pre viac informácií o Excel funkciách, pokračujte.
Objavte efektívne klávesové skratky v Exceli 2013 pre zobrazenie, ktoré vám pomôžu zlepšiť produktivitu. Všetky skratky sú začiatkom s Alt+W.
Naučte sa, ako nastaviť okraje v programe Word 2013 s naším jednoduchým sprievodcom. Tento článok obsahuje užitočné tipy a predvoľby okrajov pre váš projekt.
Excel vám poskytuje niekoľko štatistických funkcií na výpočet priemerov, režimov a mediánov. Pozrite si podrobnosti a príklady ich použitia.
Excel 2016 ponúka niekoľko efektívnych spôsobov, ako opraviť chyby vo vzorcoch. Opravy môžete vykonávať po jednom, spustiť kontrolu chýb a sledovať odkazy na bunky.
V niektorých prípadoch Outlook ukladá e-mailové správy, úlohy a plánované činnosti staršie ako šesť mesiacov do priečinka Archív – špeciálneho priečinka pre zastarané položky. Učte sa, ako efektívne archivovať vaše položky v Outlooku.
Word vám umožňuje robiť rôzne zábavné veci s tabuľkami. Učte sa o vytváraní a formátovaní tabuliek vo Worde 2019. Tabuľky sú skvelé na organizáciu informácií.
V článku sa dozviete, ako umožniť používateľovi vybrať rozsah v Excel VBA pomocou dialógového okna. Získajte praktické tipy a príklady na zlepšenie práce s rozsahom Excel VBA.
Vzorec na výpočet percentuálnej odchýlky v Exceli s funkciou ABS pre správne výsledky aj so zápornými hodnotami.






