Ako zmeniť pozadie v PowerPointe 2019

Naučte sa, ako jednoducho zmeniť pozadie v PowerPointe 2019, aby vaše prezentácie pôsobili pútavo a profesionálne. Získajte tipy na plnú farbu, prechod, obrázky a vzory.
Keď v Exceli 2013 pracujete s dvoma grafickými objektmi, jedným na druhom a chcete ich navzájom zarovnať, môžete použiť možnosti v rozbaľovacej ponuke tlačidla Zarovnať na karte Formát v Kontextové menu Nástroje na kreslenie alebo Nástroje obrázkov po vybratí oboch v hárku.
Možnosti zarovnania v rozbaľovacej ponuke tohto tlačidla zahŕňajú
Zarovnať zľava doľava Zarovnajte grafiku v hornej vrstve s tou pod ňou
Zarovnajte stred tak, aby sa grafika vycentrovala v hornej vrstve s tou, ktorá je pod ňou
Zarovnať sprava doprava zarovnajte grafiku v hornej vrstve s tou pod ňou
Zarovnať zhora nahor zarovnajte grafiku v hornej vrstve s tou pod ňou
Zarovnajte stred na zvislý stred grafiky v hornej vrstve s tou, ktorá je pod ňou
Zarovnať zdola nadol zarovnajte grafiku v hornej vrstve s tou pod ňou
Rozmiestniť vodorovne, aby sa vybrané grafické objekty (tri alebo viac) rozmiestnili vodorovne
Rozmiestniť vertikálne, aby sa vybrané grafické objekty (tri alebo viac) rozmiestnili vertikálne
Niekedy je potrebné pracovať s viacerými grafickými objektmi. Ak zistíte, že neustále vyberáte dva alebo viac objektov súčasne, aby ste ich mohli presúvať alebo otáčať spolu, môžete si život oveľa zjednodušiť zoskupením grafiky. Keď zoskupíte vybrané grafické objekty, Excel z nich vytvorí jeden grafický objekt, s ktorým potom môžete manipulovať.
Ak chcete zoskupiť množstvo grafických prvkov, vyberte ich všetky (buď stlačením klávesu Shift + kliknutie alebo Ctrl + kliknutím na každú z nich). Po ich výbere kliknite pravým tlačidlom myši na objekt v hornej vrstve a potom vyberte Skupina → Skupina z kontextovej ponuky objektu alebo vyberte možnosť Skupina z rozbaľovacej ponuky príkazového tlačidla Zoskupiť objekty na karte Formát v konkrétnych kontextových nástrojoch objektu. Ponuka.
Excel označuje, že vybratá grafika je teraz zoskupená v pracovnom hárku (a pre všetky účely ide o jeden grafický objekt) umiestnením jednej sady rukovätí na zmenu veľkosti po obvode tvorenom všetkými predchádzajúcimi samostatnými grafikami a tým, že im pridelí skupinu číslo na paneli úloh Výber.
Potom môžete manipulovať so zoskupenou grafikou ako s jednou entitou tak, že ju budete presúvať, meniť jej veľkosť, otáčať a tak ďalej, ako by ste to robili s akýmkoľvek iným objektom.
Skvelá vec na zoskupovaní rôznych objektov je, že Excel nikdy nezabudne, že kedysi to boli samostatné objekty, s ktorými ste mohli nezávisle manipulovať. To znamená, že ich môžete kedykoľvek zmeniť späť na samostatnú grafiku tým, že ich rozdelíte.
Ak to chcete urobiť, kliknite pravým tlačidlom myši na zložený grafický objekt a potom vyberte Zoskupiť → Oddeliť z jeho kontextovej ponuky alebo vyberte možnosť Oddeliť z rozbaľovacej ponuky príkazového tlačidla Zoskupiť objekty na konkrétnej karte Formát nástrojov objektu.
Excel ukazuje, že zložený objekt je opäť rozdelený do mnohých rôznych objektov zobrazením úchytov na zmenu veľkosti okolo obvodu každého objektu. Potom ich môžete všetky zrušiť a s každým z nich znova nezávisle manipulovať tak, že ich vyberiete samostatne pred premiestnením, zmenou veľkosti alebo otočením.
Ak sa rozhodnete, že chcete, aby sa teraz nezávislé objekty znova spojili ako skupina, môžete to urobiť kliknutím pravým tlačidlom myši na ľubovoľnú grafiku v predchádzajúcej skupine a následným výberom položky Skupina → Preskupiť z ponuky skratiek alebo výberom položky Možnosť preskupiť z kontextovej karty Formát v rozbaľovacej ponuke príkazového tlačidla Zoskupiť objekty.
Obrázok znázorňuje zoskupenie v akcii. Pre tento obrázok je vybratá grafika trojuholníka a hviezdy nižšie a potom bola vybratá možnosť Zoskupiť z rozbaľovacej ponuky tlačidla Zoskupiť objekty.
Pri zoskupení dvoch objektov do jedného Excel vytvoril nový objekt skupiny 5 na paneli úloh Výber, ktorý pozostáva zo šípky doprava 2 a 5-bodovej hviezdy 3. Po zoskupení dvoch grafických prvkov sa trojuholník nielenže pohne vždy, keď zmeníte polohu hviezda, ale pri úprave tvaru sa zmení aj veľkosť trojuholníka a otáčal by sa spolu s hviezdou, ak by ste hviezdu otočili na jej hlavu.
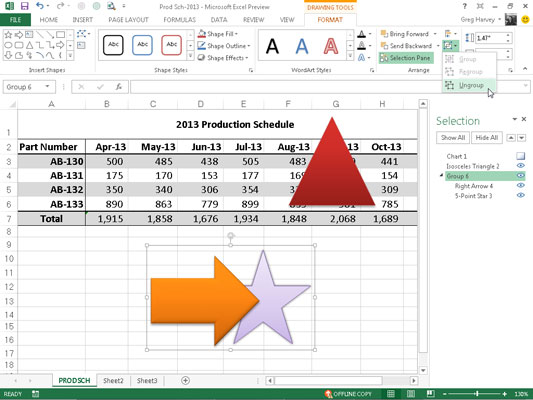
Naučte sa, ako jednoducho zmeniť pozadie v PowerPointe 2019, aby vaše prezentácie pôsobili pútavo a profesionálne. Získajte tipy na plnú farbu, prechod, obrázky a vzory.
Excel poskytuje štyri užitočné štatistické funkcie na počítanie buniek v hárku alebo zozname: COUNT, COUNTA, COUNTBLANK a COUNTIF. Pre viac informácií o Excel funkciách, pokračujte.
Objavte efektívne klávesové skratky v Exceli 2013 pre zobrazenie, ktoré vám pomôžu zlepšiť produktivitu. Všetky skratky sú začiatkom s Alt+W.
Naučte sa, ako nastaviť okraje v programe Word 2013 s naším jednoduchým sprievodcom. Tento článok obsahuje užitočné tipy a predvoľby okrajov pre váš projekt.
Excel vám poskytuje niekoľko štatistických funkcií na výpočet priemerov, režimov a mediánov. Pozrite si podrobnosti a príklady ich použitia.
Excel 2016 ponúka niekoľko efektívnych spôsobov, ako opraviť chyby vo vzorcoch. Opravy môžete vykonávať po jednom, spustiť kontrolu chýb a sledovať odkazy na bunky.
V niektorých prípadoch Outlook ukladá e-mailové správy, úlohy a plánované činnosti staršie ako šesť mesiacov do priečinka Archív – špeciálneho priečinka pre zastarané položky. Učte sa, ako efektívne archivovať vaše položky v Outlooku.
Word vám umožňuje robiť rôzne zábavné veci s tabuľkami. Učte sa o vytváraní a formátovaní tabuliek vo Worde 2019. Tabuľky sú skvelé na organizáciu informácií.
V článku sa dozviete, ako umožniť používateľovi vybrať rozsah v Excel VBA pomocou dialógového okna. Získajte praktické tipy a príklady na zlepšenie práce s rozsahom Excel VBA.
Vzorec na výpočet percentuálnej odchýlky v Exceli s funkciou ABS pre správne výsledky aj so zápornými hodnotami.






