Ako zmeniť pozadie v PowerPointe 2019

Naučte sa, ako jednoducho zmeniť pozadie v PowerPointe 2019, aby vaše prezentácie pôsobili pútavo a profesionálne. Získajte tipy na plnú farbu, prechod, obrázky a vzory.
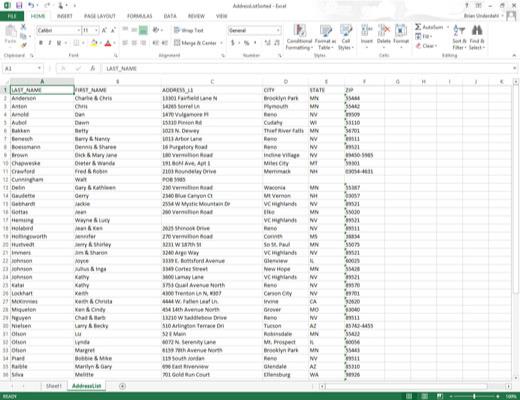
Otvorte zošit, pre ktorý chcete sledovať zmeny a ktorý chcete zdieľať, a potom vykonajte v súbore na poslednú chvíľu úpravy, najmä tie, ktoré nie sú podporované v zdieľanom zošite.
Pri vykonávaní týchto zmien na poslednú chvíľu majte na pamäti, že keď zdieľate zošit, niektoré funkcie úprav Excelu sa stanú nedostupnými pre vás a všetkých ostatných, ktorí pracujú v súbore.
Pred zapnutím zdieľania súborov možno budete chcieť uložiť zošit do špeciálneho priečinka na sieťovom disku, ku ktorému má prístup každý, kto má súbor upravovať.
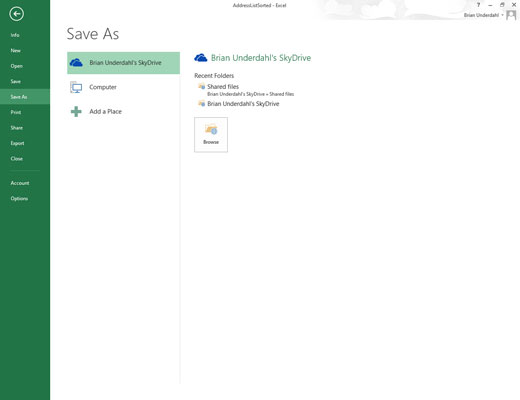
Vyberte Súbor → Uložiť ako alebo stlačte kombináciu klávesov Alt+FA a potom vyberte svoj SkyDrive alebo sieťový disk na obrazovke Uložiť ako.
V dialógovom okne Uložiť ako vyberte pred kliknutím na tlačidlo Uložiť priečinok, v ktorom chcete sprístupniť verziu tohto súboru na sledovanie zmien. V tomto prípade je zvolený SkyDrive Briana Underdahla.
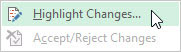
Vyberte možnosť Zvýrazniť zmeny z rozbaľovacej ponuky príkazového tlačidla Sledovať zmeny na karte Kontrola alebo stlačte kombináciu klávesov Alt+RGH.
Tým sa otvorí dialógové okno Zvýrazniť zmeny, kde zapnete sledovanie zmien a určíte, ktoré zmeny sa majú zvýrazniť.
Vyberte možnosť Zvýrazniť zmeny z rozbaľovacej ponuky príkazového tlačidla Sledovať zmeny na karte Kontrola alebo stlačte kombináciu klávesov Alt+RGH.
Tým sa otvorí dialógové okno Zvýrazniť zmeny, kde zapnete sledovanie zmien a určíte, ktoré zmeny sa majú zvýrazniť.
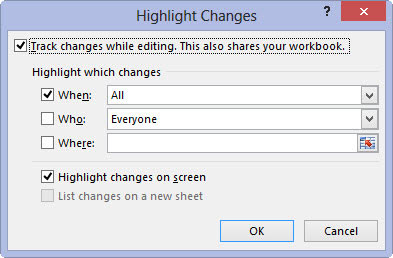
Začiarknite políčko Sledovať zmeny počas úprav.
Tým sa zapne sledovanie zmien a automaticky sa zapne zdieľanie súborov pre zošit.
V predvolenom nastavení Excel vyberie rozbaľovacie pole Kedy a z rozbaľovacej ponuky vyberie možnosť Všetky, aby sa mohli sledovať všetky zmeny vykonané v zošite. Ak chcete sledovať zmeny len od času posledného uloženia zošita, vyberte položku Od posledného uloženia z rozbaľovacej ponuky Kedy.
Ak chcete sledovať všetky zmeny, ktoré ste ešte neskontrolovali (a rozhodli ste sa ich prijať), vyberte položku Ešte neskontrolované z rozbaľovacej ponuky Kedy. (Najčastejšie túto možnosť chcete, aby ste mohli použiť možnosť Prijať/Odmietnuť zmeny v rozbaľovacej ponuke príkazového tlačidla Sledovať zmeny na kontrolu zmien každej osoby a rozhodnutie, či ich chcete zachovať.)
Ak chcete sledovať zmeny od konkrétneho dátumu, vyberte položku Od dátumu z rozbaľovacej ponuky Kedy: Excel potom vloží aktuálny dátum do rozbaľovacieho poľa Kedy, ktorý potom môžete v prípade potreby upraviť.
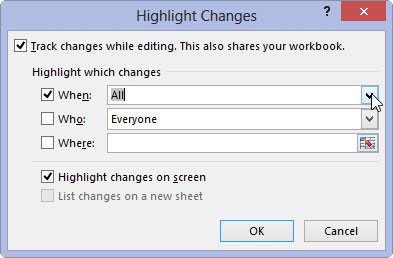
(Voliteľné) Ak nechcete sledovať všetky zmeny v zošite, kliknite na rozbaľovacie tlačidlo Kedy a potom vyberte položku ponuky z jej rozbaľovacej ponuky (Od posledného uloženia, Ešte neskontrolované alebo Od dátumu) .
V predvolenom nastavení Excel sleduje zmeny vykonané každým, kto otvorí a upraví zošit (vrátane vás). Ak sa chcete oslobodiť od sledovania zmien alebo ho obmedziť na konkrétneho používateľa, začiarknite políčko Kto a potom vyberte položku Všetci okrem mňa alebo meno používateľa z rozbaľovacej ponuky Kto.
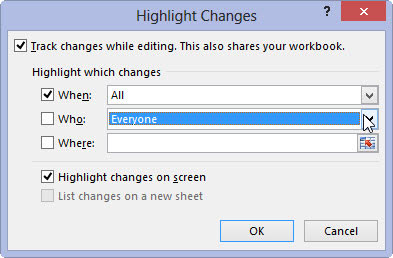
(Voliteľné) Ak chcete obmedziť sledovanie zmien, kliknite na meno osoby, ktorej chcete obmedziť sledovanie zmien v rozbaľovacej ponuke Kto.
Upozorňujeme, že výberom ľubovoľnej možnosti z rozbaľovacej ponuky Kto sa automaticky začiarkne políčko Kto.
V predvolenom nastavení sa sledujú zmeny vo všetkých bunkách v každom hárku v zošite. Ak chcete obmedziť sledovanie zmien na konkrétny rozsah alebo výber nesusediacich buniek, začiarknite políčko Kde a potom vyberte bunky.
(Voliteľné) Ak chcete obmedziť sledovanie zmien, kliknite na meno osoby, ktorej chcete obmedziť sledovanie zmien v rozbaľovacej ponuke Kto.
Upozorňujeme, že výberom ľubovoľnej možnosti z rozbaľovacej ponuky Kto sa automaticky začiarkne políčko Kto.
V predvolenom nastavení sa sledujú zmeny vo všetkých bunkách v každom hárku v zošite. Ak chcete obmedziť sledovanie zmien na konkrétny rozsah alebo výber nesusediacich buniek, začiarknite políčko Kde a potom vyberte bunky.
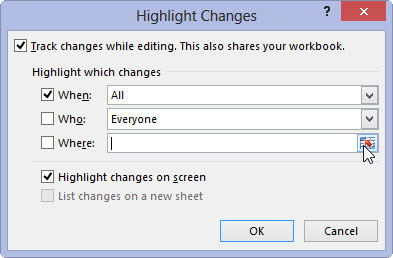
(Voliteľné) Ak chcete obmedziť sledovanie zmien na konkrétny rozsah buniek alebo výber buniek v zošite, kliknite na rozbaľovacie pole Kde a potom vyberte rozsah buniek alebo výber nesusediacich buniek v zošite.
Kliknutím na textové pole Kde a výberom rozsahu buniek v zošite sa automaticky začiarkne políčko Kde.
V predvolenom nastavení Excel zvýrazní všetky zmeny úprav v bunkách hárka na obrazovke začiarknutím políčka Zvýrazniť zmeny na obrazovke. Ak nechcete, aby boli zmeny označené v bunkách, musíte zrušiť začiarknutie tohto políčka.
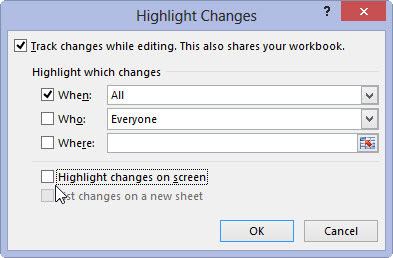
(Voliteľné) Ak nechcete, aby sa zmeny zobrazovali v bunkách na obrazovke, kliknutím na začiarkavacie políčko Zvýrazniť zmeny na obrazovke zrušte jeho začiarknutie.
Všimnite si, že po dokončení ukladania zošita ako zdieľaného súboru sa môžete vrátiť do dialógového okna Zvýrazniť zmeny a potom začiarknuť políčko Zoznam zmien na novom hárku, aby sa do zošita pridali všetky zmeny uvedené v novom hárku.
Upozorňujeme tiež, že ak začiarknete toto políčko, keď je začiarknuté políčko Zvýrazniť zmeny na obrazovke, Excel označí zmeny vo svojich bunkách a uvedie ich na novom hárku.
Ak zrušíte začiarknutie políčka Zvýrazniť zmeny na obrazovke, zatiaľ čo je začiarknuté políčko Zobraziť zmeny na novom hárku, Excel iba vypíše zmeny na novom hárku bez toho, aby ich označil v bunkách hárka.
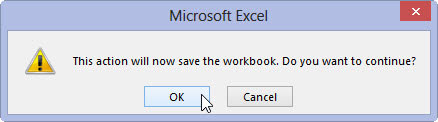
1
Kliknutím na tlačidlo OK zatvorte dialógové okno Zvýrazniť zmeny.
Hneď ako Excel zatvorí dialógové okno Zvýrazniť zmeny, zobrazí sa dialógové okno s upozornením, ktoré vám oznámi, že Excel teraz uloží zošit, a spýta sa vás, či chcete pokračovať.
Kliknutím na tlačidlo OK v dialógovom okne výstrahy programu Microsoft Excel uložíte zošit s nastaveniami sledovania zmien a zdieľania súborov.
Naučte sa, ako jednoducho zmeniť pozadie v PowerPointe 2019, aby vaše prezentácie pôsobili pútavo a profesionálne. Získajte tipy na plnú farbu, prechod, obrázky a vzory.
Excel poskytuje štyri užitočné štatistické funkcie na počítanie buniek v hárku alebo zozname: COUNT, COUNTA, COUNTBLANK a COUNTIF. Pre viac informácií o Excel funkciách, pokračujte.
Objavte efektívne klávesové skratky v Exceli 2013 pre zobrazenie, ktoré vám pomôžu zlepšiť produktivitu. Všetky skratky sú začiatkom s Alt+W.
Naučte sa, ako nastaviť okraje v programe Word 2013 s naším jednoduchým sprievodcom. Tento článok obsahuje užitočné tipy a predvoľby okrajov pre váš projekt.
Excel vám poskytuje niekoľko štatistických funkcií na výpočet priemerov, režimov a mediánov. Pozrite si podrobnosti a príklady ich použitia.
Excel 2016 ponúka niekoľko efektívnych spôsobov, ako opraviť chyby vo vzorcoch. Opravy môžete vykonávať po jednom, spustiť kontrolu chýb a sledovať odkazy na bunky.
V niektorých prípadoch Outlook ukladá e-mailové správy, úlohy a plánované činnosti staršie ako šesť mesiacov do priečinka Archív – špeciálneho priečinka pre zastarané položky. Učte sa, ako efektívne archivovať vaše položky v Outlooku.
Word vám umožňuje robiť rôzne zábavné veci s tabuľkami. Učte sa o vytváraní a formátovaní tabuliek vo Worde 2019. Tabuľky sú skvelé na organizáciu informácií.
V článku sa dozviete, ako umožniť používateľovi vybrať rozsah v Excel VBA pomocou dialógového okna. Získajte praktické tipy a príklady na zlepšenie práce s rozsahom Excel VBA.
Vzorec na výpočet percentuálnej odchýlky v Exceli s funkciou ABS pre správne výsledky aj so zápornými hodnotami.






