Ako zmeniť pozadie v PowerPointe 2019

Naučte sa, ako jednoducho zmeniť pozadie v PowerPointe 2019, aby vaše prezentácie pôsobili pútavo a profesionálne. Získajte tipy na plnú farbu, prechod, obrázky a vzory.
Funkciu Excel 2016 ROUND, ktorá sa nachádza v rozbaľovacej ponuke príkazového tlačidla Math & Trig, môžete použiť na zaokrúhlenie zlomkových hodnôt v hárku nahor alebo nadol, ako by ste mohli pri práci s finančnými tabuľkami, ktoré potrebujú zobrazovať peňažné hodnoty len na najbližší dolár.
Na rozdiel od použitia formátu čísla na bunku, ktorý ovplyvňuje iba zobrazenie čísla, funkcia ROUND v skutočnosti mení spôsob, akým Excel ukladá číslo do bunky, ktorá obsahuje funkciu. ROUND používa nasledujúcu syntax:
ROUND(číslo,počet_číslic)
V tejto funkcii je argument číslo hodnota, ktorú chcete zaokrúhliť, a num_digits je počet číslic, na ktoré chcete číslo zaokrúhliť. Ak zadáte 0 (nulu) ako argument num_digits , Excel zaokrúhli číslo na najbližšie celé číslo. Ak nastavíte argument num_digits na kladnú hodnotu, Excel zaokrúhli číslo na zadaný počet desatinných miest. Ak argument num_digits zadáte ako záporné číslo, Excel zaokrúhli číslo naľavo od desatinnej čiarky.
Namiesto funkcie ROUND môžete použiť funkciu ROUNDUP alebo ROUNDDOWN. Obidve funkcie ROUNDUP aj ROUNDDOWN preberajú rovnaký počet a argumenty num_digits ako funkcia ROUND. Rozdiel je v tom, že funkcia ROUNDUP vždy zaokrúhľuje hodnotu určenú argumentom číslo nahor, zatiaľ čo funkcia ROUNDDOWN hodnotu vždy zaokrúhľuje nadol.
Obrázok znázorňuje použitie funkcií ROUND, ROUNDUP a ROUNDDOWN pri zaokrúhľovaní hodnoty matematickej konštanty pi. V bunke A3 sa hodnota tejto konštanty (s iba deviatimi miestami neopakujúceho sa zlomku zobrazenými pri rozšírení stĺpca) zadá do tejto bunky pomocou funkcie PI programu Excel v nasledujúcom vzorci:
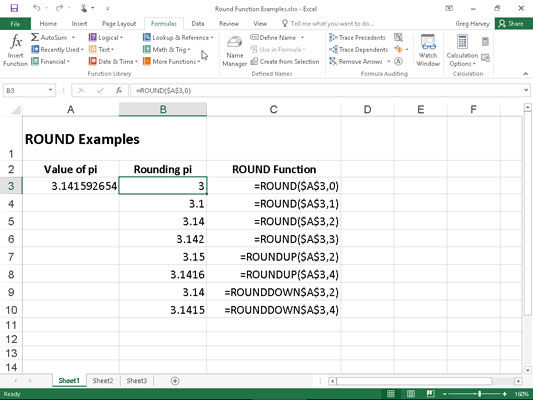
Zaokrúhlenie hodnoty pí pomocou funkcií ROUND, ROUNDUP a ROUNDDOWN.
=PI()
Potom sa použili funkcie ROUND, ROUNDUP a ROUNDDOWN v rozsahu buniek B3 až B10 na zaokrúhlenie tohto čísla nahor a nadol na rôzne desatinné miesta.
Bunka B3, prvá bunka, ktorá používa jednu z funkcií ROUND na zaokrúhlenie hodnoty pi, zaokrúhli túto hodnotu na 3, pretože 0 (nula) sa používa ako argument num_digits funkcie ROUND (spôsobí, že Excel zaokrúhli hodnotu na najbližšie celé číslo).
Na obrázku si všimnite rozdiel medzi používaním funkcií ROUND a ROUNDUP s 2 ako ich argumentmi num_digits v bunkách B5 a B7. V bunke B5 Excel zaokrúhli hodnotu pi na 3,14, zatiaľ čo v bunke B7 program zaokrúhli jej hodnotu nahor na 3,15. Všimnite si, že použitie funkcie ROUNDDOWN s 2 ako jej argumentom num_digits vedie k rovnakému výsledku, 3.14, ako pri použití funkcie ROUND s 2 ako jej druhým argumentom.
Na zaokrúhlenie hodnôt v tabuľkách môžete použiť aj funkcie INT (pre celé číslo) a TRUNC (pre skrátenie) v rozbaľovacej ponuke príkazového tlačidla Math & Trig. Tieto funkcie použijete len vtedy, keď sa nestaráte o celú zlomkovú časť hodnoty alebo jej časť. Keď použijete funkciu INT, ktorá vyžaduje iba jeden číselný argument, Excel zaokrúhli hodnotu nadol na najbližšie celé číslo (celé číslo). Napríklad bunka A3 obsahuje hodnotu pi, ako je znázornené na obrázku, a do hárka zadáte nasledujúci vzorec funkcie INT:
=INT(A3)
Excel vráti do bunky hodnotu 3, rovnakú, ako keď použijete 0 (nulu) ako argument num_digits funkcie ROUND v bunke B3.
Funkcia TRUNC používa rovnaký počet a argumenty num_digits ako funkcie ROUND, ROUNDUP a ROUNDDOWN okrem toho, že vo funkcii TRUNC je argument num_digits čisto voliteľný. Tento argument sa vyžaduje vo funkciách ROUND, ROUNDUP a ROUNDDOWN.
Funkcia TRUNC nezaokrúhli príslušné číslo; jednoducho skráti číslo na najbližšie celé číslo odstránením zlomkovej časti čísla. Ak však zadáte argument num_digits , Excel použije túto hodnotu na určenie presnosti skrátenia. Ak sa teda vráťte k príkladu znázornenému na obrázku 5-1, ak zadáte nasledujúcu funkciu TRUNC, vynecháte voliteľný argument num_digits ako v
=TRUNC($A$3)
Excel vráti 3 do bunky rovnako ako vzorec =ROUND($A$3,0) v bunke B3. Ak však upravíte túto funkciu TRUNC použitím 2 ako jej argumentu num_digits , ako v
=TRUNC($A$3,2)
Excel potom vráti 3,14 (odrezaním zvyšku zlomku), rovnako ako vzorec =ROUND($A$3,2) v bunke B5.
Rozdiel medzi funkciami INT a TRUNC spozorujete iba vtedy, keď ich použijete so zápornými číslami. Ak napríklad použijete funkciu TRUNC na skrátenie hodnoty –5,4 v nasledujúcom vzorci:
=TRUNC(–5,4)
Excel vráti bunke –5. Ak však použijete funkciu INT s rovnakou zápornou hodnotou ako v
=INT(–5,4)
Excel vráti bunke –6. Je to preto, že funkcia INT zaokrúhľuje čísla nadol na najbližšie celé číslo pomocou zlomkovej časti čísla.
Čísla zaokrúhľujú aj funkcie PÁRNE a NEPÁRNE v Exceli v rozbaľovacej ponuke príkazového tlačidla Math & Trig. Funkcia EVEN zaokrúhľuje hodnotu zadanú ako argument čísla nahor na najbližšie párne celé číslo. Funkcia ODD, samozrejme, robí pravý opak: zaokrúhľuje hodnotu nahor na najbližšie nepárne celé číslo. Ak teda napríklad bunka C18 v pracovnom hárku obsahuje hodnotu 345,25 a použijete funkciu EVEN v nasledujúcom vzorci:
=EVEN(C18)
Excel zaokrúhli hodnotu nahor na najbližšie celé párne číslo a do bunky vráti 346. Ak však na tejto bunke použijete funkciu ODD, ako v
=ODD(C18)
Excel zaokrúhli hodnotu nahor na ďalšie nepárne celé číslo a namiesto toho vráti do bunky 347.
Funkcia CEILING.MATH v rozbaľovacej ponuke príkazového tlačidla Math & Trig umožňuje nielen zaokrúhliť číslo nahor, ale aj nastaviť násobok významnosti, ktorý sa má použiť pri zaokrúhľovaní. Táto funkcia môže byť veľmi užitočná pri práci s číslami, ktoré je potrebné zaokrúhliť na konkrétne jednotky.
Predpokladajme napríklad, že pracujete na pracovnom hárku, na ktorom sú uvedené maloobchodné ceny rôznych produktov, ktoré predávate, pričom všetky sú založené na konkrétnej prirážke za veľkoobchod, a že mnohé z týchto výpočtov vedú k mnohým cenám s centami pod 50. ak nechcete mať v zozname žiadne ceny, ktoré nie sú zaokrúhlené na najbližších 50 centov alebo celé doláre, môžete použiť funkciu STROP na zaokrúhlenie všetkých týchto vypočítaných maloobchodných cien na najbližšiu polovicu dolára.
Funkcia CEILING.MATH používa nasledujúcu syntax:
CEILING.MATH(číslo;[významnosť];[režim])
Argument číslo určuje číslo, ktoré chcete zaokrúhliť nahor, a voliteľný argument významnosti určuje násobok, na ktorý chcete zaokrúhliť. (V predvolenom nastavení je význam +1 pre kladné čísla a –1 pre záporné čísla.) Voliteľný argument režimu vstupuje do hry len pri záporných číslach, kde hodnota režimu udáva smer k (+1) alebo preč (–1 ) od 0.
V prípade poldolárového príkladu predpokladajme, že v bunke B3 máte vypočítané číslo 12,35 USD a do bunky C3 zadáte nasledujúci vzorec:
=CEILING.MATH(B3;0,5)
Excel potom vráti 12,50 $ do bunky C3. Ďalej predpokladajme, že bunka B4 obsahuje vypočítanú hodnotu 13,67 USD a tento vzorec skopírujete do bunky C4 tak, aby obsahoval
=CEILING.MATH(B4;0,5)
Excel potom do tejto bunky vráti 14,00 USD.
CEILING.MATH v Exceli 2016 nahrádza funkciu CEILING podporovanú v starších verziách Excelu. Na zaokrúhlenie hodnôt môžete stále použiť funkciu STROP; len si uvedomte, že táto funkcia už nie je dostupná v rozbaľovacej ponuke Math & Trig na karte VZORCE na páse s nástrojmi alebo v dialógovom okne Vložiť funkciu. To znamená, že musíte zadať =cei priamo do bunky, aby sa funkcia STROP objavila v rozbaľovacej ponuke funkcií hneď pod STROP.MATH.
Naučte sa, ako jednoducho zmeniť pozadie v PowerPointe 2019, aby vaše prezentácie pôsobili pútavo a profesionálne. Získajte tipy na plnú farbu, prechod, obrázky a vzory.
Excel poskytuje štyri užitočné štatistické funkcie na počítanie buniek v hárku alebo zozname: COUNT, COUNTA, COUNTBLANK a COUNTIF. Pre viac informácií o Excel funkciách, pokračujte.
Objavte efektívne klávesové skratky v Exceli 2013 pre zobrazenie, ktoré vám pomôžu zlepšiť produktivitu. Všetky skratky sú začiatkom s Alt+W.
Naučte sa, ako nastaviť okraje v programe Word 2013 s naším jednoduchým sprievodcom. Tento článok obsahuje užitočné tipy a predvoľby okrajov pre váš projekt.
Excel vám poskytuje niekoľko štatistických funkcií na výpočet priemerov, režimov a mediánov. Pozrite si podrobnosti a príklady ich použitia.
Excel 2016 ponúka niekoľko efektívnych spôsobov, ako opraviť chyby vo vzorcoch. Opravy môžete vykonávať po jednom, spustiť kontrolu chýb a sledovať odkazy na bunky.
V niektorých prípadoch Outlook ukladá e-mailové správy, úlohy a plánované činnosti staršie ako šesť mesiacov do priečinka Archív – špeciálneho priečinka pre zastarané položky. Učte sa, ako efektívne archivovať vaše položky v Outlooku.
Word vám umožňuje robiť rôzne zábavné veci s tabuľkami. Učte sa o vytváraní a formátovaní tabuliek vo Worde 2019. Tabuľky sú skvelé na organizáciu informácií.
V článku sa dozviete, ako umožniť používateľovi vybrať rozsah v Excel VBA pomocou dialógového okna. Získajte praktické tipy a príklady na zlepšenie práce s rozsahom Excel VBA.
Vzorec na výpočet percentuálnej odchýlky v Exceli s funkciou ABS pre správne výsledky aj so zápornými hodnotami.






