Ako zmeniť pozadie v PowerPointe 2019

Naučte sa, ako jednoducho zmeniť pozadie v PowerPointe 2019, aby vaše prezentácie pôsobili pútavo a profesionálne. Získajte tipy na plnú farbu, prechod, obrázky a vzory.
Vo Worde 2010 môžete s grafikou robiť rôzne veci. Všetky rôzne typy grafiky hľadajte na karte Vložiť v skupine Ilustrácie. Obrázky sú vložené do textu, čo znamená, že sa zobrazujú všade tam, kde bliká ukazovateľ vloženia. S obrázkom v dokumente však môžete pohybovať.
Najbežnejším typom grafického gooberu, ktorý vkladáte do svojich dokumentov, je obrázok, obrazový súbor z veľkokapacitného úložného systému vášho počítača:
Na karte Vložiť v skupine Ilustrácie kliknite na tlačidlo Obrázok.
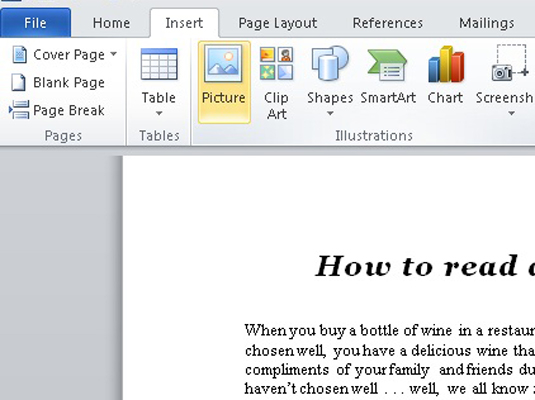
Zobrazí sa dialógové okno Vložiť obrázok.
Pomocou ovládacích prvkov dialógového okna vyhľadajte požadovaný obrázok.
Kliknutím vyberte obrázok.
Kliknite na tlačidlo Vložiť.
Obrázok sa vloží do dokumentu.
Po vložení obrázka sa na páse s nástrojmi zobrazí karta Formát nástrojov obrázkov.
Clip art je zbierka obrázkov, čiarových aj obrázkov, ktoré môžete voľne použiť vo svojich dokumentoch:
Na karte Vložiť v skupine Ilustrácie kliknite na tlačidlo Klipart.
Zobrazí sa panel úloh Clip Art.
Do poľa Hľadať zadajte popis toho, čo chcete.
Napríklad obrázok nemluvňata v bikinách sa môže dobre hodiť k vašej správe o prílivových bazénoch. Do poľa napíšte bikiny .
Kliknite na tlačidlo Prejsť.
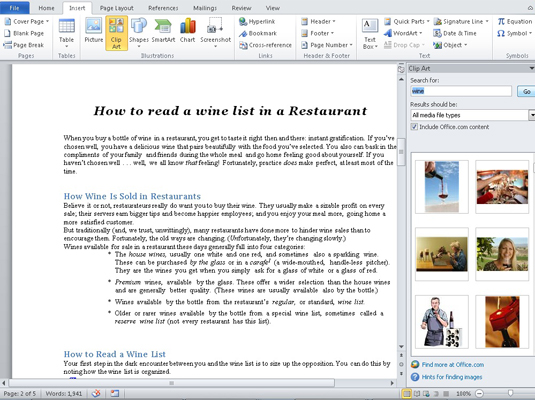
Výsledky sa zobrazia na paneli úloh. Pozrite si výsledky a všimnite si, že možno budete musieť trochu posunúť, aby ste ich videli všetky.
Ak nenájdete to, čo hľadáte, vráťte sa ku kroku 2 a spresnite vyhľadávanie.
Kliknite na požadovaný obrázok.
Obrázok sa vloží do vášho dokumentu.
Zatvorte panel úloh Clip Art kliknutím na X v jeho pravom hornom rohu.
Word vloží obrázok klipartu do vášho textu, rovnako ako veľký znak, presne tam, kde bliká ukazovateľ vloženia.
Word sa dodáva s knižnicou bežných tvarov pripravených na vloženie do dokumentu. Profesionáli v oblasti grafiky nazývajú tvary čiarové umenie. Môžete ich vyvolať vo svojom dokumente:
Vyberte preddefinovaný tvar z ponuky tlačidla Tvary, ktorú nájdete v skupine Ilustrácie na karte Vložiť.
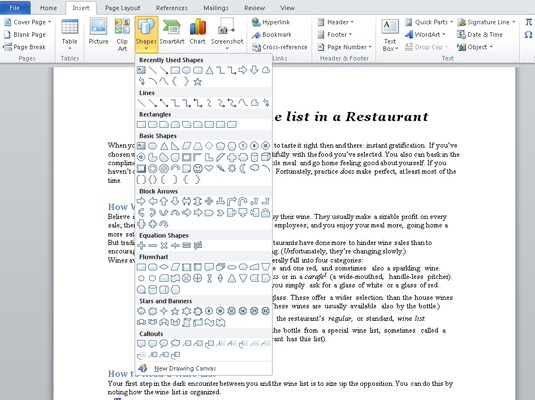
Ukazovateľ myši sa zmení na znamienko plus.
Potiahnite myšou v dokumente na miesto, kde sa má tvar zobraziť.
Potiahnite nadol z ľavého horného rohu tvaru do pravého dolného rohu. Tvar sa zobrazí na mieste, kde ho nakreslíte, ako veľkosť určená spôsobom ťahania myšou.
Kliknutím na tlačidlo SmartArt v skupine Ilustrácie na karte Vložiť vyvoláte dialógové okno Výber grafického prvku SmartArt. Toto dialógové okno môžete použiť na rýchle usporiadanie rozloženia grafiky v dokumente. Po výbere rozloženia napíšete titulky alebo vyberiete obrázky (alebo oboje) a máte hotovo, oklamete všetkých, ktorí o tomto triku nevedia.
Pomocou tlačidla Zmeniť farby môžete oživiť inak ponurý obrázok SmartArt. Príkazové tlačidlo sa nachádza v skupine Rýchle štýly na karte Návrh nástrojov pre grafické prvky SmartArt.
Snáď najviac používanou grafikou zaseknutou do akéhokoľvek dokumentu programu Word je WordArt. Je to celkom populárne. Ak ste ho sami nepoužili, pravdepodobne ste ho už videli v tisíckach dokumentov, letákov a medzinárodných zmlúv:
Na karte Vložiť v skupine Text kliknutím na tlačidlo WordArt zobrazte ponuku WordArt.
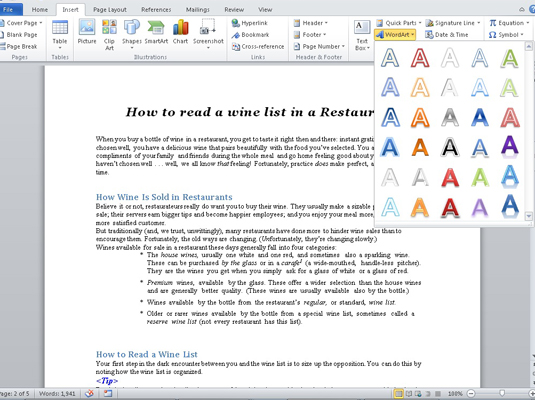
Vyberte štýl z galérie pre svoj WordArt.
Vo vašom dokumente sa zobrazí grafický zástupný symbol WordArt.
Napíšte (krátky a sladký) text, ktorý chcete použiť vo formáte WordArt.
Váš kúsok textu sa v dokumente zobrazí ako obrázok, ale je to len grafický obrázok, ako každá iná grafika, ktorú môžete vložiť do dokumentu.
Keď je požadovaný obrázok na obrazovke počítača, buď v inom okne programu alebo v samotnom okne programu, môžete použiť príkaz Snímka obrazovky programu Word na zachytenie tohto obrázka a vloženie do dokumentu:
Nastavte okno programu, ktoré sa má zobraziť v dokumente programu Word.
Prepnite na program a umiestnite všetko na fotografovanie.
Prepnite späť do Wordu.
Kliknite na tlačidlo Snímka obrazovky, ktoré sa nachádza v skupine Ilustrácie na karte Vložiť.
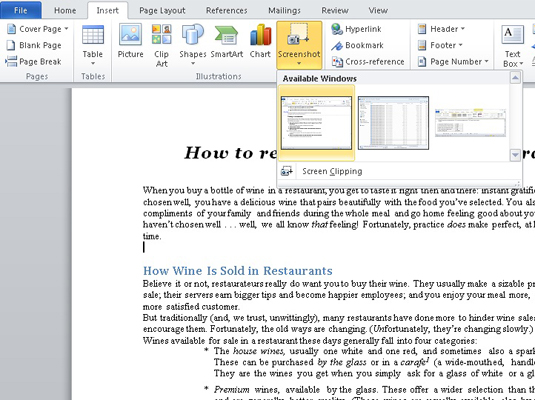
Zobrazí sa malé malé menu. Uvádza všetky ostatné okná programu, ktoré sú otvorené a nie sú minimalizované.
Vyberte okno programu, ktoré chcete chytiť a vložiť do dokumentu.
Obrázok je vložený do vášho textu rovnako ako akýkoľvek iný obrázok.
Naučte sa, ako jednoducho zmeniť pozadie v PowerPointe 2019, aby vaše prezentácie pôsobili pútavo a profesionálne. Získajte tipy na plnú farbu, prechod, obrázky a vzory.
Excel poskytuje štyri užitočné štatistické funkcie na počítanie buniek v hárku alebo zozname: COUNT, COUNTA, COUNTBLANK a COUNTIF. Pre viac informácií o Excel funkciách, pokračujte.
Objavte efektívne klávesové skratky v Exceli 2013 pre zobrazenie, ktoré vám pomôžu zlepšiť produktivitu. Všetky skratky sú začiatkom s Alt+W.
Naučte sa, ako nastaviť okraje v programe Word 2013 s naším jednoduchým sprievodcom. Tento článok obsahuje užitočné tipy a predvoľby okrajov pre váš projekt.
Excel vám poskytuje niekoľko štatistických funkcií na výpočet priemerov, režimov a mediánov. Pozrite si podrobnosti a príklady ich použitia.
Excel 2016 ponúka niekoľko efektívnych spôsobov, ako opraviť chyby vo vzorcoch. Opravy môžete vykonávať po jednom, spustiť kontrolu chýb a sledovať odkazy na bunky.
V niektorých prípadoch Outlook ukladá e-mailové správy, úlohy a plánované činnosti staršie ako šesť mesiacov do priečinka Archív – špeciálneho priečinka pre zastarané položky. Učte sa, ako efektívne archivovať vaše položky v Outlooku.
Word vám umožňuje robiť rôzne zábavné veci s tabuľkami. Učte sa o vytváraní a formátovaní tabuliek vo Worde 2019. Tabuľky sú skvelé na organizáciu informácií.
V článku sa dozviete, ako umožniť používateľovi vybrať rozsah v Excel VBA pomocou dialógového okna. Získajte praktické tipy a príklady na zlepšenie práce s rozsahom Excel VBA.
Vzorec na výpočet percentuálnej odchýlky v Exceli s funkciou ABS pre správne výsledky aj so zápornými hodnotami.






