Ako zmeniť pozadie v PowerPointe 2019

Naučte sa, ako jednoducho zmeniť pozadie v PowerPointe 2019, aby vaše prezentácie pôsobili pútavo a profesionálne. Získajte tipy na plnú farbu, prechod, obrázky a vzory.
Čo je to projekt bez zadaní? V Projecte 2013 máte tri hlavné spôsoby priraďovania zdrojov (hoci pri práci v rôznych zobrazeniach môžete použiť aj iné metódy).
Tri hlavné spôsoby prideľovania zdrojov sú:
Vyberte zdroje na karte Zdroje v dialógovom okne Informácie o úlohe.
Zadajte informácie o zdroji do stĺpca Zdroj v tabuľke Záznam (zobrazená v zobrazení Ganttovho diagramu).
Použite dialógové okno Priradiť zdroje.
Bez ohľadu na to, ktorú metódu používate, pri vykonávaní priradení pracujete v zobrazení založenom na úlohách v Projecte 2013, ako je napríklad zobrazenie Ganttovho diagramu.
Ktorý spôsob použijete, závisí do určitej miery od vašich vlastných preferencií. Postupujte podľa týchto pokynov:
Stĺpec Prostriedky : V predvolenom nastavení priraďujete prostriedky so 100-percentnou dostupnosťou. Ak chcete priradiť iné percento, nepoužívajte túto metódu; je to ťažšie, ak potrebujete priradiť viacero zdrojov.
Dialógové okno Priradiť zdroje: Nahraďte jeden zdroj iným (pomocou praktickej funkcie Nahradiť) alebo filtrujte zoznam dostupných zdrojov podľa kritéria (napríklad zdroje s cenou nižšou ako zadaná suma). Táto metóda je užitočná pri priraďovaní viacerých zdrojov.
Dialógové okno Informácie o úlohe: Pri zadávaní úlohy je užitočné mať po ruke podrobnosti o úlohe (napríklad typ úlohy alebo obmedzenia uvedené na iných kartách tohto dialógového okna).
Zdroje môžete pridať zo stĺpca Zdroj, či už ide o zobrazenie Ganttovho diagramu alebo sledovanie Ganttovho diagramu.
Aj keď zobrazenie Využitie úloh uvádza úlohy na paneli hárkov a môže dokonca zobraziť stĺpec Zdroj, toto zobrazenie nemožno použiť na pridanie priradení zdrojov v Projecte 2013.
Ak chcete priradiť zdroje v predvolenom percente, postupujte podľa týchto krokov:
Zobrazte zobrazenie Ganttovho diagramu kliknutím na tlačidlo Ganttov diagram na karte Úloha alebo na karte Zobraziť na páse s nástrojmi.
Vyberte Zobraziť → Tabuľky → Záznam.
Kliknite do stĺpca Názvy zdrojov pre úlohu, ku ktorej chcete priradiť zdroj.
Na konci bunky sa zobrazí šípka.
Kliknutím na šípku zobrazíte zoznam zdrojov.
Kliknite na zdroj, ktorý chcete priradiť.
Názov zdroja sa zobrazí v stĺpci Zdroj, priradený na 100 percent.
Jednotky priradenia môžete neskôr kedykoľvek zmeniť otvorením dialógového okna Informácie o úlohe a zmenou jednotiek priradenia na karte Zdroje v Projecte 2013.
Ak chcete k úlohe priradiť pracovný zdroj alebo materiálový zdroj, môžete si vybrať úlohu a potom použiť dialógové okno Priradiť zdroje na priradenia. Toto jedinečné dialógové okno je jediné, ktoré môžete nechať otvorené a pokračovať v posúvaní v rámci projektu, čo uľahčuje prepínanie medzi výberom úlohy a zadaním úlohy.
Táto metóda sa ľahko používa na priraďovanie materiálových a nákladových zdrojov. Ak chcete použiť dialógové okno Priradiť zdroje, postupujte takto:
Kliknite na tlačidlo Priradiť zdroje v skupine Priradenia na karte Zdroj na páse s nástrojmi.
Zobrazí sa dialógové okno Priradiť zdroje.
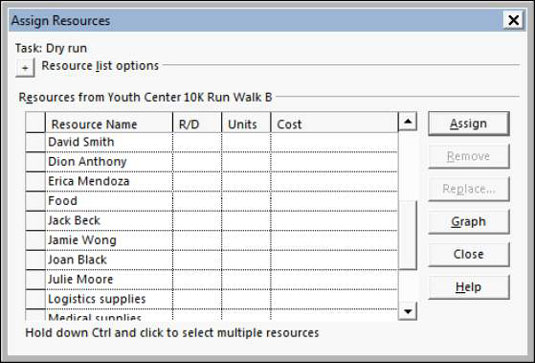
Kliknutím na úlohu ju vyberiete.
Počas výberu úloh v zozname úloh môže zostať dialógové okno Priradiť zdroje otvorené. Potom môžete priradiť rôzne úlohy bez toho, aby ste museli dialógové okno opakovane zatvárať a znova otvárať.
Kliknite na stĺpec Jednotky pre pracovný alebo materiálový zdroj, ktorý chcete priradiť, alebo na stĺpec Náklady pre nákladový zdroj, ktorý chcete priradiť, a potom zadajte jednotky priradenia alebo náklady pre zdroj.
Kliknutím na šípky číselníka v poli zvýšite alebo znížite nastavenie. Ak nevyberiete jednotky pre pracovný zdroj, Project predpokladá, že priraďujete 100 percent zdroja. Šípky číselníka zobrazujú 5-percentné prírastky alebo môžete jednoducho zadať percento.
Pre materiálový zdroj použite šípky v stĺpci Jednotky na zvýšenie alebo zníženie priradenia jednotiek alebo zadajte počet jednotiek. Pre nákladový zdroj zadajte očakávané náklady pre túto konkrétnu úlohu.
Kliknite na tlačidlo Priradiť.
Opakujte kroky 2 až 4 a pridajte všetky zdroje.
Ak chcete nahradiť jeden zdroj iným, kliknite na priradený zdroj (označený začiarknutím), kliknite na tlačidlo Nahradiť, vyberte iný názov zo zoznamu, nastavte jeho jednotky a kliknite na OK.
Kliknutím na tlačidlo Zavrieť uložíte všetky úlohy.
Zdroje môžete priradiť na karte Zdroje v akomkoľvek dialógovom okne Informácie o úlohe podľa týchto krokov:
Dvakrát kliknite na názov úlohy v zobrazení Ganttov diagram.
Zobrazí sa dialógové okno Informácie o úlohe.
Kliknutím na kartu Zdroje ju zobrazíte.
Kliknite do prázdneho poľa Názov zdroja a potom kliknite na šípku, ktorá sa zobrazí na pravej strane poľa.
Zobrazí sa rozbaľovací zoznam zdrojov.
Kliknite na zdroj, ktorý chcete priradiť.
Pre pracovný alebo materiálový zdroj kliknite na stĺpec Jednotky a pomocou šípok nastavte percento priradenia; pre nákladový zdroj kliknite na stĺpec Cena a zadajte cenu.
Ak priraďujete materiálový zdroj, predvolené nastavenie Jednotky je jedna jednotka. (Ak sú vašimi jednotkami libry, predvolené priradenie je 1 lb.) Použite šípky číselníka v poli Jednotka alebo tam zadajte hodnotu na priradenie ďalších jednotiek materiálu.
Opakovaním krokov 3 až 5 priraďte ďalšie zdroje.
Kliknite na tlačidlo OK.
Naučte sa, ako jednoducho zmeniť pozadie v PowerPointe 2019, aby vaše prezentácie pôsobili pútavo a profesionálne. Získajte tipy na plnú farbu, prechod, obrázky a vzory.
Excel poskytuje štyri užitočné štatistické funkcie na počítanie buniek v hárku alebo zozname: COUNT, COUNTA, COUNTBLANK a COUNTIF. Pre viac informácií o Excel funkciách, pokračujte.
Objavte efektívne klávesové skratky v Exceli 2013 pre zobrazenie, ktoré vám pomôžu zlepšiť produktivitu. Všetky skratky sú začiatkom s Alt+W.
Naučte sa, ako nastaviť okraje v programe Word 2013 s naším jednoduchým sprievodcom. Tento článok obsahuje užitočné tipy a predvoľby okrajov pre váš projekt.
Excel vám poskytuje niekoľko štatistických funkcií na výpočet priemerov, režimov a mediánov. Pozrite si podrobnosti a príklady ich použitia.
Excel 2016 ponúka niekoľko efektívnych spôsobov, ako opraviť chyby vo vzorcoch. Opravy môžete vykonávať po jednom, spustiť kontrolu chýb a sledovať odkazy na bunky.
V niektorých prípadoch Outlook ukladá e-mailové správy, úlohy a plánované činnosti staršie ako šesť mesiacov do priečinka Archív – špeciálneho priečinka pre zastarané položky. Učte sa, ako efektívne archivovať vaše položky v Outlooku.
Word vám umožňuje robiť rôzne zábavné veci s tabuľkami. Učte sa o vytváraní a formátovaní tabuliek vo Worde 2019. Tabuľky sú skvelé na organizáciu informácií.
V článku sa dozviete, ako umožniť používateľovi vybrať rozsah v Excel VBA pomocou dialógového okna. Získajte praktické tipy a príklady na zlepšenie práce s rozsahom Excel VBA.
Vzorec na výpočet percentuálnej odchýlky v Exceli s funkciou ABS pre správne výsledky aj so zápornými hodnotami.






