Ako zmeniť pozadie v PowerPointe 2019

Naučte sa, ako jednoducho zmeniť pozadie v PowerPointe 2019, aby vaše prezentácie pôsobili pútavo a profesionálne. Získajte tipy na plnú farbu, prechod, obrázky a vzory.
Ak používate Excel 2016 na zariadení s dotykovou obrazovkou, ktorému chýba akákoľvek fyzická klávesnica, ako je napríklad tablet Surface 3 bez voliteľného krytu Type Cover, musíte otvoriť dotykovú klávesnicu a použiť ju na zadávanie údajov tabuľky.
Ak chcete otvoriť dotykovú klávesnicu, jednoducho klepnite na tlačidlo dotykovej klávesnice, ktoré sa zobrazí na pravej strane panela úloh systému Windows 7, 8 alebo 10. Tým sa zobrazí dotyková klávesnica ukotvená v spodnej časti okna programu Excel.
Ak chcete odpojiť dotykovú klávesnicu pod oknom programu Excel 2016, kliknite na tlačidlo Ukotviť/Zrušiť ukotvenie, ktoré sa zobrazí naľavo od tlačidla Zavrieť v pravom hornom rohu klávesnice. Obrázok ukazuje, ako vyzerá vaša dotyková obrazovka po odpojení klávesnice Windows 10 Touch a jej potiahnutí smerom nahor zo stavového riadka Excelu.
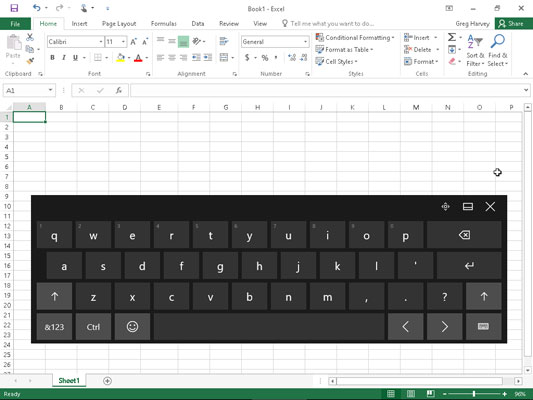
Dotyková obrazovka systému Windows 10 po zobrazení a odpojení dotykovej klávesnice tak, aby sa vznášala v strede okna programu Excel 2016.
Ako je znázornené na tomto obrázku, klávesnica Windows 10 Touch po odpojení zostane úplne oddelená od okna programu Excel, takže ju môžete premiestniť tak, aby ste pri zadávaní údajov mali stále prístup k väčšine buniek v aktuálnom hárku. Klávesnica Windows 10 Touch je obmedzená väčšinou na klávesy s písmenami nad medzerníkom s niekoľkými interpunkčnými znakmi (apostrof, čiarka, bodka a otáznik). Táto klávesnica má aj nasledujúce špeciálne klávesy:
Kláves Backspace (označený x v tvare smerujúcom doľava) na vymazanie znakov naľavo pri zadávaní alebo úprave záznamu bunky
Kláves Enter (so zahnutou šípkou) na dokončenie zadávania v aktuálnej bunke a posunutie kurzora o jeden riadok nadol v rovnakom stĺpci
Klávesy Shift (so šípkami smerujúcimi nahor) na zadávanie veľkých písmen do záznamu bunky
Numerický kláves (s &123) na prepnutie na dotykovú klávesnicu tak, že zobrazí numerickú klávesnicu s klávesom Tab a rozsiahlou interpunkciou používanou pri zadávaní číselných údajov do bunky (druhým klepnutím na kláves &123 sa vrátite do štandardného usporiadania písmen QWERTY )
Kláves Ctrl na spustenie makier, ktorým ste priradili klávesy s písmenami, alebo na kombináciu s klávesom so šípkou doľava alebo šípkou doprava, aby ste preskočili kurzor na bunku v poslednom a prvom stĺpci aktuálneho riadka.
Kláves emotikon (s tou hroznou ikonou smajlíka) na prepnutie na množstvo emotikonov, ktoré môžete zadať do bunky (klepnutím na kláves emotikony sa vrátite k štandardnému usporiadaniu písmen QWERTY druhýkrát)
Šípka doľava (so symbolom <)="" to="" move="" the="" cell="" kurzor="" one="" cell="" to="" the="" okamžité=" " right="" and="" complete="" any="" cell="" entry="" in="">
Šípka doprava (so symbolom >) na presunutie bunkového kurzora o jednu bunku doľava a dokončenie prebiehajúceho zadávania bunky
Keď dokončíte zadávanie údajov hárka pomocou dotykovej klávesnice Windows, môžete ho zavrieť a vrátiť sa do normálneho zobrazenia okna programu Excel na celú obrazovku klepnutím na tlačidlo Zavrieť.
Klávesnica Windows Touch podporuje usporiadanie rozdelenej klávesnice, ktoré vám umožňuje vidieť viac buniek v hárku pri zadávaní textu a čísel do hárka z oddelených skupín klávesov na ľavej a pravej strane oblasti hárka. Ak chcete prepnúť na toto usporiadanie, klepnite na tlačidlo Klávesnica v pravom dolnom rohu dotykovej klávesnice a potom vo vyskakovacom menu klepnite na druhú ikonu zľava s obrázkom klávesnice s medzerou v strede. ktorý sa objaví.
Excel potom zobrazí rozdelenú dotykovú klávesnicu s verziou desaťklávesovej klávesnice v strede klávesnice a písmenovými klávesmi QWERTY rozdelenými na ľavý a pravý blok. Môžete tiež prepnúť na atramentovú klávesnicu (ikona druhá sprava s vyčnievajúcim dotykovým perom), kde môžete zadávať položky tak, že svoje položky napíšete do oblasti klávesnice dotykovým perom a potom ich vložíte do pracovného hárka poklepaním na jeho Tlačidlo Vložiť.
Naučte sa, ako jednoducho zmeniť pozadie v PowerPointe 2019, aby vaše prezentácie pôsobili pútavo a profesionálne. Získajte tipy na plnú farbu, prechod, obrázky a vzory.
Excel poskytuje štyri užitočné štatistické funkcie na počítanie buniek v hárku alebo zozname: COUNT, COUNTA, COUNTBLANK a COUNTIF. Pre viac informácií o Excel funkciách, pokračujte.
Objavte efektívne klávesové skratky v Exceli 2013 pre zobrazenie, ktoré vám pomôžu zlepšiť produktivitu. Všetky skratky sú začiatkom s Alt+W.
Naučte sa, ako nastaviť okraje v programe Word 2013 s naším jednoduchým sprievodcom. Tento článok obsahuje užitočné tipy a predvoľby okrajov pre váš projekt.
Excel vám poskytuje niekoľko štatistických funkcií na výpočet priemerov, režimov a mediánov. Pozrite si podrobnosti a príklady ich použitia.
Excel 2016 ponúka niekoľko efektívnych spôsobov, ako opraviť chyby vo vzorcoch. Opravy môžete vykonávať po jednom, spustiť kontrolu chýb a sledovať odkazy na bunky.
V niektorých prípadoch Outlook ukladá e-mailové správy, úlohy a plánované činnosti staršie ako šesť mesiacov do priečinka Archív – špeciálneho priečinka pre zastarané položky. Učte sa, ako efektívne archivovať vaše položky v Outlooku.
Word vám umožňuje robiť rôzne zábavné veci s tabuľkami. Učte sa o vytváraní a formátovaní tabuliek vo Worde 2019. Tabuľky sú skvelé na organizáciu informácií.
V článku sa dozviete, ako umožniť používateľovi vybrať rozsah v Excel VBA pomocou dialógového okna. Získajte praktické tipy a príklady na zlepšenie práce s rozsahom Excel VBA.
Vzorec na výpočet percentuálnej odchýlky v Exceli s funkciou ABS pre správne výsledky aj so zápornými hodnotami.






