Ako zmeniť pozadie v PowerPointe 2019

Naučte sa, ako jednoducho zmeniť pozadie v PowerPointe 2019, aby vaše prezentácie pôsobili pútavo a profesionálne. Získajte tipy na plnú farbu, prechod, obrázky a vzory.
Je ľudskou prirodzenosťou učiť sa veci skúmaním a nie je tomu inak ani so softvérom. Dalo by sa prečítať sto kníh o SharePointe a stále by ste sotva pochopili, čo to presne je a čo robí. Myslíme si, že neexistuje lepší spôsob, ako spoznať SharePoint, ako začať s ním pracovať a klikať na tlačidlá, aby ste videli, čo robia.
So službou SharePoint Online môžete spustiť skúšobnú prevádzku v priebehu niekoľkých minút. SharePoint Online sa dodáva ako súčasť balíka Office 365. Najjednoduchší spôsob, ako začať, je zaregistrovať sa na bezplatnú skúšobnú verziu Office 365. Tu je postup:
Otvorte svoj obľúbený webový prehliadač a prejdite na webovú lokalitu Microsoft Office 365 .
Zobrazí sa domovská stránka Office 365.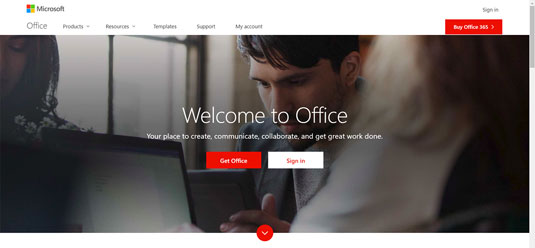
Hlavná vstupná stránka office.com.
Kliknite na červené tlačidlo s nápisom „Get Office“.
Ak chcete získať SharePoint, budete potrebovať predplatné obchodného plánu.
Kliknutím na kartu Pre firmy zobrazíte dostupné obchodné plány.
V tabuľke, ktorá sa zobrazí, uvidíte, že plán Office 365 Business Essentials sa dodáva so službou SharePoint a stojí 5 USD mesačne. Uprednostňujeme používanie najnovších klientov Office, ako sú Word, Excel, Outlook a PowerPoint, preto zvolíme plán Office 365 Business Premium.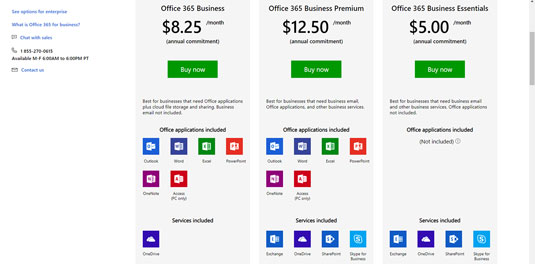
Výber obchodného plánu Office 365.
Prejdite nadol na koniec stránky a kliknite na odkaz „Vyskúšať zadarmo“.
Zobrazí sa uvítacia obrazovka s požiadavkou na vaše informácie.
Prejdite si sprievodcu a poskytnite informácie podľa potreby, aby ste mohli začať používať Office 365 a SharePoint Online.
Všimnite si, že ako obchodný názov môžete použiť iba svoje vlastné meno a zvoliť, že veľkosť vašej firmy je 1 osoba. Potom si vyberiete názov domény, ktorým je .onmicrosoft.com. Toto je vaša doména Office 365. V našom príklade sme pre našu doménu vybrali sp2019fd.onmicrosoft.com. Kedykoľvek môžete neskôr pridať vlastnú doménu, ak chcete. Môžeme napríklad pripojiť sharepoint2019fordummies.com k nášmu kontu Office 365 a dostávať e-maily aj tam.
Po vyplnení informácií sa vytvorí vaša bezplatná skúšobná verzia, ako je znázornené tu. Môže to trvať niekoľko minút. Po vytvorení sa vám zobrazí odkaz na prechod na informačný panel Office 365.
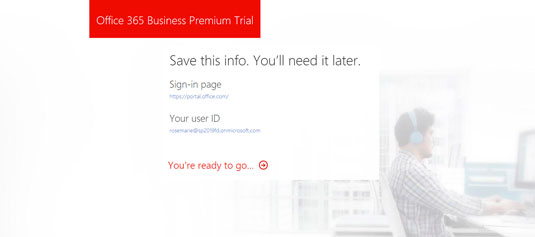
Dokončuje sa proces registrácie na bezplatnú skúšobnú verziu.
Keď prvýkrát prejdete na svoj informačný panel Office 365, uvidíte rýchly návod a potom sa vám zobrazí hlavná vstupná stránka Office 365, ako je znázornené.
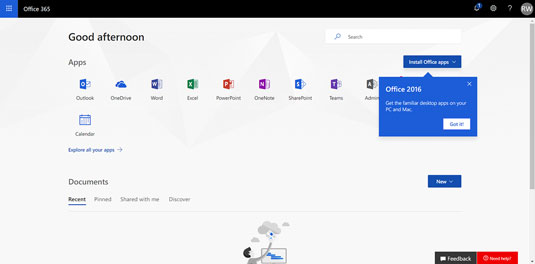
Hlavná vstupná stránka Office 365.
Ak sa chcete dozvedieť viac o Office 365, odporúčame vám pozrieť si Office 365 For LuckyTemplates, 3. vydanie .
V tomto prípade sa zameriavame na SharePoint, takže ho otvorme a začnime.
Kliknite na ikonu SharePoint v sekcii Aplikácie na informačnom paneli.
Pretože toto je prvýkrát, čo otvárate SharePoint Online, zobrazí sa vám krátky návod. Po dokončení kurzu sa vám zobrazí uvítacia obrazovka pre SharePoint a jednoduchý spôsob vytvorenia prvej lokality, vytvorenia príspevku alebo inštalácie mobilnej aplikácie SharePoint. Práve teraz chceme vytvoriť našu vlastnú lokalitu SharePoint.
Kliknite na odkaz „Vytvoriť stránku“ v hornej časti stránky, ako je znázornené.
Budete mať na výber: vytvoriť tímovú lokalitu alebo vytvoriť komunikačnú lokalitu.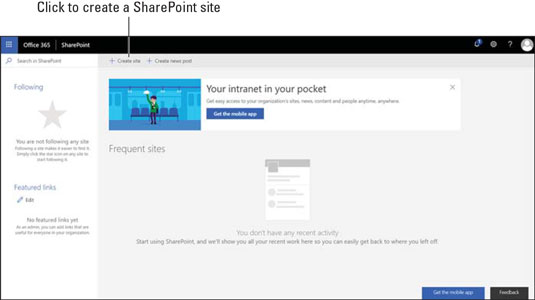
Vstupná stránka SharePointu, kde môžete vytvoriť novú lokalitu.
Vyberte tímovú lokalitu a pomenujte novú lokalitu.
Dialógové okno, ktoré sa zobrazí, poskytuje skupinový e-mailový alias pre lokalitu a zobrazuje adresu URL, ktorú použijete na prístup na tímovú lokalitu SharePoint. Môžete tiež poskytnúť popis a nastaviť základné nastavenia ochrany osobných údajov.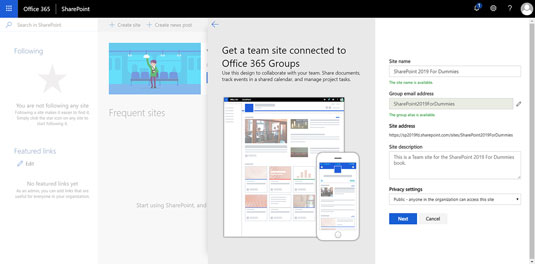
Vytvorenie novej lokality SharePoint.
V nasledujúcom dialógovom okne, ktoré sa zobrazí, kliknite na tlačidlo Dokončiť.
V tomto dialógovom okne môžete pridať ďalších vlastníkov alebo členov tímovej lokality. V našom prípade sme momentálne jediným používateľom nášho nového predplatného Office 365.
Gratulujem! Práve tak máte v prevádzke svoju vlastnú lokalitu SharePoint (pozri nasledujúci obrázok). Neváhajte a začnite klikať a skúmať to.
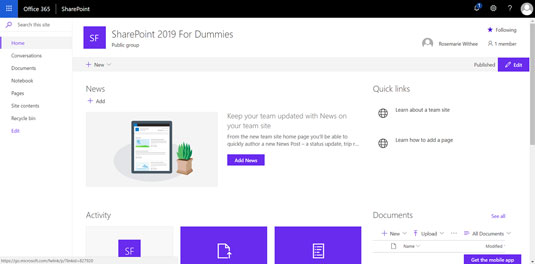
Nová tímová lokalita SharePoint.
Vždy sa môžete vrátiť na svoj informačný panel Office 365 a na lokalitu SharePoint otvorením webového prehliadača, prejdením na stránku www.office.com a prihlásením sa s používateľom, ktorého ste vytvorili.
Ak používate SharePoint Server 2019, váš IT tím pravdepodobne nainštaloval SharePoint vo vašej kancelárii. Keďže inštalácia prebieha v priestoroch vašej miestnej spoločnosti a nie niekde v dátovom centre spoločnosti Microsoft, výraz pre túto verziu sa výstižne nazýva lokálne. Ak vaša organizácia používa lokálny SharePoint, váš IT tím pre vás pravdepodobne vytvoril vašu lokalitu SharePoint a poslal vám odkaz na prístup k nej.
Naučte sa, ako jednoducho zmeniť pozadie v PowerPointe 2019, aby vaše prezentácie pôsobili pútavo a profesionálne. Získajte tipy na plnú farbu, prechod, obrázky a vzory.
Excel poskytuje štyri užitočné štatistické funkcie na počítanie buniek v hárku alebo zozname: COUNT, COUNTA, COUNTBLANK a COUNTIF. Pre viac informácií o Excel funkciách, pokračujte.
Objavte efektívne klávesové skratky v Exceli 2013 pre zobrazenie, ktoré vám pomôžu zlepšiť produktivitu. Všetky skratky sú začiatkom s Alt+W.
Naučte sa, ako nastaviť okraje v programe Word 2013 s naším jednoduchým sprievodcom. Tento článok obsahuje užitočné tipy a predvoľby okrajov pre váš projekt.
Excel vám poskytuje niekoľko štatistických funkcií na výpočet priemerov, režimov a mediánov. Pozrite si podrobnosti a príklady ich použitia.
Excel 2016 ponúka niekoľko efektívnych spôsobov, ako opraviť chyby vo vzorcoch. Opravy môžete vykonávať po jednom, spustiť kontrolu chýb a sledovať odkazy na bunky.
V niektorých prípadoch Outlook ukladá e-mailové správy, úlohy a plánované činnosti staršie ako šesť mesiacov do priečinka Archív – špeciálneho priečinka pre zastarané položky. Učte sa, ako efektívne archivovať vaše položky v Outlooku.
Word vám umožňuje robiť rôzne zábavné veci s tabuľkami. Učte sa o vytváraní a formátovaní tabuliek vo Worde 2019. Tabuľky sú skvelé na organizáciu informácií.
V článku sa dozviete, ako umožniť používateľovi vybrať rozsah v Excel VBA pomocou dialógového okna. Získajte praktické tipy a príklady na zlepšenie práce s rozsahom Excel VBA.
Vzorec na výpočet percentuálnej odchýlky v Exceli s funkciou ABS pre správne výsledky aj so zápornými hodnotami.






