Ako zmeniť pozadie v PowerPointe 2019

Naučte sa, ako jednoducho zmeniť pozadie v PowerPointe 2019, aby vaše prezentácie pôsobili pútavo a profesionálne. Získajte tipy na plnú farbu, prechod, obrázky a vzory.
Pomocou nástroja na odber vzoriek, ktorý je súčasťou príkazu Analýza údajov v Exceli, môžete náhodne vybrať položky z množiny údajov alebo vybrať každú n -tu položku z množiny údajov. Predpokladajme napríklad, že v rámci interného auditu chcete náhodne vybrať päť titulov zo zoznamu kníh. Na tento účel môžete použiť nástroj na odber vzoriek.
Na účely tejto diskusie predstierajte, že budete používať tento zoznam kníh a informácií o knihách.

Ak chcete vzorovať položky z tohto pracovného hárka, vykonajte tieto kroky:
Ak chcete Excelu povedať, že chcete vzorkovať údaje z množiny údajov, najskôr kliknite na príkazové tlačidlo Analýza údajov na karte Údaje.
Keď Excel zobrazí dialógové okno Analýza údajov, vyberte zo zoznamu položku Vzorkovanie a potom kliknite na tlačidlo OK.
Excel zobrazí dialógové okno Vzorkovanie.
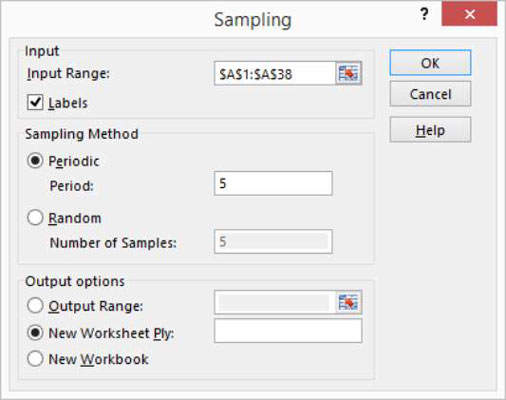
Identifikujte vstupný rozsah.
Pomocou textového poľa Vstupný rozsah opíšte rozsah pracovného hárka, ktorý obsahuje dostatok údajov na identifikáciu hodnôt v množine údajov. Napríklad v prípade vzorového súboru údajov informácie v stĺpci A — — jednoznačne identifikujú položky v súbore údajov.
Preto môžete položky identifikovať (alebo jedinečne nájsť) pomocou vstupného rozsahu A1:A38. Tento rozsah môžete zadať do textového poľa Vstupný rozsah buď priamym zadaním, alebo kliknutím do textového poľa a následným potiahnutím kurzora z bunky A1 do bunky A38.
Ak prvá bunka vo vstupnom rozsahu obsahuje textový štítok, ktorý popisuje údaje – to je prípad vzorovej množiny údajov – začiarknite políčko Štítky.
Vyberte metódu odberu vzoriek.
Excel poskytuje dve metódy vzorkovania na získanie alebo identifikáciu položiek v množine údajov:
Periodický: Metóda periodického vzorkovania zachytáva každú n-tu položku zo súboru údajov. Ak napríklad vyberiete každú piatu položku, ide o pravidelné vzorkovanie. Ak chcete vybrať alebo označiť, že chcete použiť periodické vzorkovanie, vyberte prepínač Periodické. Potom zadajte obdobie do príslušného textového poľa Obdobie.
Náhodné: Ak chcete náhodne vybrať položky z množiny údajov, vyberte prepínač Náhodné a potom zadajte požadovaný počet položiek do textového poľa Počet vzoriek.
Vyberte oblasť výstupu.
Výberom z troch prepínačov v oblasti Možnosti výstupu vyberte, kde sa má zobraziť výsledok vzorkovania. Ak chcete vložiť výsledky vzorkovania do výstupného rozsahu v aktuálnom pracovnom hárku, vyberte prepínač Output Range a potom zadajte výstupný rozsah do poskytnutého textového poľa.
Ak chcete uložiť informácie o vzorkovaní v novom pracovnom hárku alebo v novom zošite, vyberte buď prepínač New Worksheet Ply alebo New Workbook.
Všimnite si, že Excel získava informácie o položke zo vstupného rozsahu. Tu sú napríklad informácie, ktoré Excel umiestni na nový pracovný hárok, ak použijete pravidelné vzorkovanie a uchopíte každú piatu položku.
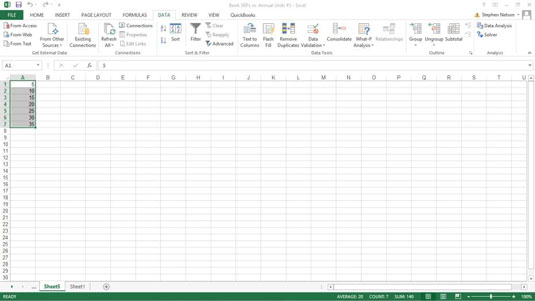
Takto Excel identifikuje vzorku, ak náhodne vyberiete päť položiek. Všimnite si, že hodnoty, ktoré vidíte, sú čísla ID titulov zo vstupného rozsahu.
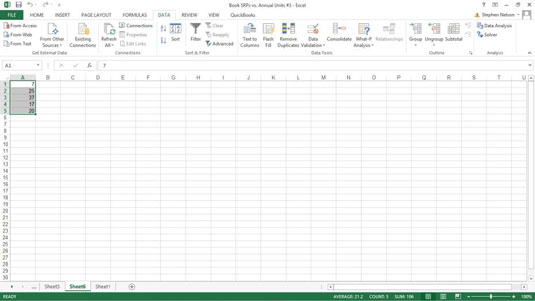
Naučte sa, ako jednoducho zmeniť pozadie v PowerPointe 2019, aby vaše prezentácie pôsobili pútavo a profesionálne. Získajte tipy na plnú farbu, prechod, obrázky a vzory.
Excel poskytuje štyri užitočné štatistické funkcie na počítanie buniek v hárku alebo zozname: COUNT, COUNTA, COUNTBLANK a COUNTIF. Pre viac informácií o Excel funkciách, pokračujte.
Objavte efektívne klávesové skratky v Exceli 2013 pre zobrazenie, ktoré vám pomôžu zlepšiť produktivitu. Všetky skratky sú začiatkom s Alt+W.
Naučte sa, ako nastaviť okraje v programe Word 2013 s naším jednoduchým sprievodcom. Tento článok obsahuje užitočné tipy a predvoľby okrajov pre váš projekt.
Excel vám poskytuje niekoľko štatistických funkcií na výpočet priemerov, režimov a mediánov. Pozrite si podrobnosti a príklady ich použitia.
Excel 2016 ponúka niekoľko efektívnych spôsobov, ako opraviť chyby vo vzorcoch. Opravy môžete vykonávať po jednom, spustiť kontrolu chýb a sledovať odkazy na bunky.
V niektorých prípadoch Outlook ukladá e-mailové správy, úlohy a plánované činnosti staršie ako šesť mesiacov do priečinka Archív – špeciálneho priečinka pre zastarané položky. Učte sa, ako efektívne archivovať vaše položky v Outlooku.
Word vám umožňuje robiť rôzne zábavné veci s tabuľkami. Učte sa o vytváraní a formátovaní tabuliek vo Worde 2019. Tabuľky sú skvelé na organizáciu informácií.
V článku sa dozviete, ako umožniť používateľovi vybrať rozsah v Excel VBA pomocou dialógového okna. Získajte praktické tipy a príklady na zlepšenie práce s rozsahom Excel VBA.
Vzorec na výpočet percentuálnej odchýlky v Exceli s funkciou ABS pre správne výsledky aj so zápornými hodnotami.






