Ako zmeniť pozadie v PowerPointe 2019

Naučte sa, ako jednoducho zmeniť pozadie v PowerPointe 2019, aby vaše prezentácie pôsobili pútavo a profesionálne. Získajte tipy na plnú farbu, prechod, obrázky a vzory.
Vždy, keď máte v dokumente programu Word 2013 opísať viac ako dve položky, zvážte vytvorenie zoznamu. Ak chcete upriamiť pozornosť na takýto zoznam, odvolať ho zo zvyšku textu, môžete skúsiť zvesiť zarážky, urobiť niekoľko prvých slov tučným písmom alebo využiť funkcie odrážok a číslovania riadkov v programe Word.
Pri sadzbe je odrážka iba grafickým prvkom, ako je guľa alebo bodka, ktorý sa používa na zvýraznenie položiek v zozname. Slovo guľka pochádza z francúzskeho slova boulette, ktoré má viac spoločného s jedlom než s guľatým kúskom olova, ktorý rýchlo vyletí zo strelnej zbrane, ako je tento:
Bang!
Bang!
Bang!
Ak chcete na text použiť odrážky, zvýraznite odseky, ktoré chcete nasnímať, a vyberte príkazové tlačidlo Odrážky, ktoré sa nachádza v skupine Odsek na karte Domov. Okamžite je váš text nielen naformátovaný s odrážkami, ale je aj odsadený a všetko je čisté a upratané.
Kliknutím na tlačidlo ponuky vedľa príkazu Odrážky si môžete vybrať iný štýl odrážok. Vyberte si novú grafiku odrážky zo zoznamu, ktorý sa zobrazí, alebo použite príkaz Definovať novú odrážku na vytvorenie vlastného štýlu odrážky.
Keďže odrážka je vo formáte odseku, priľne k odsekom, ktoré napíšete. Ak chcete zastaviť odrážky, znova kliknite na príkazové tlačidlo Odrážky a odrážky sa odstránia z formátu odseku.
Odrážky možno použiť aj pomocou funkcie automatického formátovania programu Word.
Ak zoznam obsahuje položky, ktoré sú v určitom poradí alebo na ktoré je potrebné odkázať inde, môžete použiť čísla alebo písmená alebo iný typ postupného označovania. Aby ste to dosiahli, vyberte odseky ako blok a vyberte príkazové tlačidlo Číslovanie zo skupiny Odsek na karte Domov.
Po kliknutí na tlačidlo sa každý odsek očísluje. Môžete použiť ponuku príkazového tlačidla Číslovanie na výber iného sekvenčného formátu, napríklad písmen alebo rímskych číslic, alebo na výber konkrétneho štýlu číslovania. Alebo keď vás žiadny z preddefinovaných formátov v ponuke nepoteší, vyberte možnosť Definovať nový formát čísel a vytvorte si vlastný číslovaný zoznam.
Číslovanie zoznamov je formát odsekov. Drží sa pri každom nasledujúcom odseku, ktorý napíšete, až kým nevypnete číslovanie.
Ak chcete čísla odstrániť, jednoducho znova kliknite na tlačidlo Číslovanie. Táto akcia odstráni číslovanie z formátu odseku.
Môžete tiež vybrať príkaz Žiadne z ponuky tlačidla Číslovanie a odstrániť číslovanie z jedného alebo viacerých odsekov.
Číslovanie odsekov môžete prerušiť a obnoviť, ale je to zložité: Skúste použiť číslovanie pri písaní odsekov. Automatické číslovanie odsekov deaktivujete jednoduchým stlačením klávesu Backspace. Ak chcete pokračovať v číslovaní, znova kliknite na príkazové tlačidlo Číslovanie a číslovanie odsekov by malo pokračovať tam, kde prestalo.
Tlačidlo Viacúrovňový zoznam, ktoré sa nachádza v skupine Odsek na karte Domov, sa používa na číslovanie viacúrovňového zoznamu pozostávajúceho z podúrovní a zarážok. Je to zložitý typ zoznamu na vytvorenie, takže dávajte pozor!
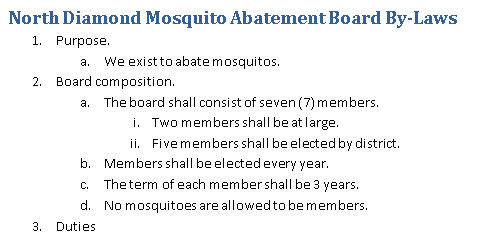
Môžete vytvoriť viacúrovňový zoznam od začiatku alebo môžete použiť formát na vybraný blok textu. Tajomstvom je použitie klávesov Tab a Shift+Tab na začiatku odseku na premiešanie odsekov vyššie a nižšie vo viacúrovňovej hierarchii zoznamu. Funguje to takto:
Stlačením klávesu Tab na začiatku odseku odsadíte odsek na hlbšiu úroveň vo formáte viacúrovňového zoznamu.
Stlačením kombinácie klávesov Shift+Tab na začiatku odseku zrušíte odsadenie odseku na vyššiu úroveň vo formáte viacúrovňového zoznamu.
Zoznam ukončíte dvojitým stlačením klávesu Enter.
Naučte sa, ako jednoducho zmeniť pozadie v PowerPointe 2019, aby vaše prezentácie pôsobili pútavo a profesionálne. Získajte tipy na plnú farbu, prechod, obrázky a vzory.
Excel poskytuje štyri užitočné štatistické funkcie na počítanie buniek v hárku alebo zozname: COUNT, COUNTA, COUNTBLANK a COUNTIF. Pre viac informácií o Excel funkciách, pokračujte.
Objavte efektívne klávesové skratky v Exceli 2013 pre zobrazenie, ktoré vám pomôžu zlepšiť produktivitu. Všetky skratky sú začiatkom s Alt+W.
Naučte sa, ako nastaviť okraje v programe Word 2013 s naším jednoduchým sprievodcom. Tento článok obsahuje užitočné tipy a predvoľby okrajov pre váš projekt.
Excel vám poskytuje niekoľko štatistických funkcií na výpočet priemerov, režimov a mediánov. Pozrite si podrobnosti a príklady ich použitia.
Excel 2016 ponúka niekoľko efektívnych spôsobov, ako opraviť chyby vo vzorcoch. Opravy môžete vykonávať po jednom, spustiť kontrolu chýb a sledovať odkazy na bunky.
V niektorých prípadoch Outlook ukladá e-mailové správy, úlohy a plánované činnosti staršie ako šesť mesiacov do priečinka Archív – špeciálneho priečinka pre zastarané položky. Učte sa, ako efektívne archivovať vaše položky v Outlooku.
Word vám umožňuje robiť rôzne zábavné veci s tabuľkami. Učte sa o vytváraní a formátovaní tabuliek vo Worde 2019. Tabuľky sú skvelé na organizáciu informácií.
V článku sa dozviete, ako umožniť používateľovi vybrať rozsah v Excel VBA pomocou dialógového okna. Získajte praktické tipy a príklady na zlepšenie práce s rozsahom Excel VBA.
Vzorec na výpočet percentuálnej odchýlky v Exceli s funkciou ABS pre správne výsledky aj so zápornými hodnotami.






