Ako zmeniť pozadie v PowerPointe 2019

Naučte sa, ako jednoducho zmeniť pozadie v PowerPointe 2019, aby vaše prezentácie pôsobili pútavo a profesionálne. Získajte tipy na plnú farbu, prechod, obrázky a vzory.
Ak ešte nemáte zoznam príjemcov vytvorený a uložený v programe Word 2013, musíte si ho vytvoriť úplne od začiatku. Tento proces zahŕňa nastavenie zoznamu, odstránenie nepotrebných polí, ktoré vám Word nepríjemne vopred vyberie, pridanie polí, ktoré skutočne potrebujete, a nakoniec vyplnenie zoznamu. Je to dosť zapojené, tak to pozorne sledujte.
Ak chcete vytvoriť nový zoznam príjemcov, postupujte takto:
Vytvorte a uložte hlavný dokument.
Vytvorenie zoznamu príjemcov funguje rovnako bez ohľadu na to, aký typ dokumentu hromadnej korešpondencie ste vytvorili.
Na karte Korešpondencia v skupine Spustiť hromadnú korešpondenciu vyberte položku Vybrať príjemcov→ Napísať nový zoznam.
Ak táto možnosť nie je dostupná, nevytvorili ste správne hlavný dokument. V opačnom prípade sa zobrazí dialógové okno Nový zoznam adries.
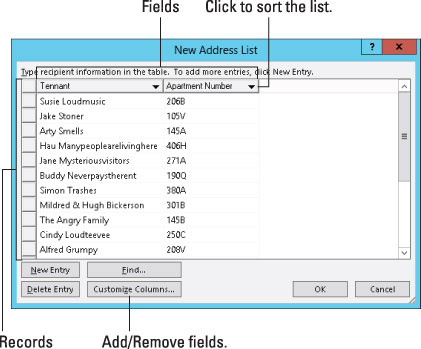
Word predpokladá, že na hromadnú korešpondenciu potrebujete asi tucet polí, čo je hlúpe, pretože je to viac, ako potrebujete. Ďalší súbor krokov teda odstráni nadbytočné polia a nahradí ich poliami, ktoré vyžaduje váš dokument.
Kliknite na tlačidlo Prispôsobiť stĺpce.
Zobrazí sa dialógové okno Prispôsobiť zoznam adries so zobrazením polí, o ktorých Word predpokladá, že ich potrebujete. Takáto hlúposť sa nedá tolerovať.
Vyberte pole, ktoré nie sú potrebné.
Kliknite naň myšou.
Kliknite na tlačidlo Odstrániť.
Kliknite na tlačidlo Áno v dialógovom okne s potvrdením.
Klávesová skratka pre tlačidlo Áno je kláves Y. Jo a klávesová skratka pre tlačidlo Odstrániť (pozrite si krok 5) je D. Zadaním D a potom Y odstránite vybraté pole.
Opakujte kroky 4 až 6 pre každé pole, ktoré nepotrebujete.
Po odstránení nadbytočných polí je ďalším krokom pridanie polí, ktoré potrebujete – ak nejaké existujú.
Či už sa zobrazuje v tele správy alebo nie, pri zlučovaní e-mailovej správy potrebujete pole Email_Address. Word používa toto pole, aby vedel, kam má správu poslať. Neodstraňujte pole!
Namiesto vymazania všetkých polí môžete niektoré polia premenovať tak, aby zodpovedali tomu, čo potrebujete: Vyberte pole a kliknite na tlačidlo Premenovať.
Ak chcete do dokumentu pridať pole, ktoré je potrebné, kliknite na tlačidlo Pridať.
Objaví sa malé dialógové okno Pridať pole.
Zadajte názov poľa a kliknite na tlačidlo OK.
Pomenujte pole tak, aby odrážalo druh informácií v ňom; napríklad Miesto uhryznutia žraloka.
Žiadne dve polia nemôžu mať rovnaký názov.
Názvy polí môžu obsahovať medzery, ale nemôžu začínať medzerou.
Názvy polí môžu byť dosť dlhé, aj keď kratšie je najlepšie.
Nasledujúce znaky sú v názve poľa zakázané: . ! ` [ ].
Opakujte kroky 8 a 9 pre každé nové pole, ktoré potrebujete v hlavnom dokumente.
Keď skončíte, skontrolujte zoznam. Mal by sa zhodovať so zoznamom polí ALL CAPS v dokumente (ak ste sa ich rozhodli vytvoriť). Ak sa tak nestane, neznepokojujte sa – polia môžete pridať neskôr, hoci to zaberie viac času.
Kliknite na tlačidlo OK.
Teraz vidíte, že prispôsobené polia sa zobrazujú ako hlavičky stĺpcov v dialógovom okne Nový zoznam adries.
V poslednom súbore krokov vyplníte zoznam príjemcov. Musíte zadať záznamy, jeden pre každý dokument, ktorý plánujete vytvoriť:
Zadajte údaje prvého záznamu.
Zadajte informácie, ktoré sú vhodné pre každé pole zobrazené v dialógovom okne Nový zoznam adries: meno, titul, zlá prezývka, planéta pôvodu atď.
Stlačením klávesu Tab vstúpite do ďalšieho poľa.
Po vyplnení posledného poľa budete pravdepodobne chcieť pridať ďalší záznam:
Ak chcete pridať nový záznam, po zadaní posledného poľa stlačte kláves Tab.
Keď stlačíte kláves Tab v poslednom poli v zázname, automaticky sa vytvorí nový záznam a pridá sa na ďalší riadok. Pokračujte vo vyplňovaní údajov!
Keď skončíte, skontrolujte svoju prácu.
Ľubovoľné pole v ľubovoľnom zázname môžete upraviť tak, že ho vyberiete myšou.
Ak omylom pridáte prázdny záznam na koniec zoznamu, kliknutím ho vyberte a potom kliknite na tlačidlo Odstrániť položku. Robíte to preto, že prázdne záznamy sa stále spracúvajú hromadnou korešpondenciou, čo môže viesť k plytvaniu papierom.
Kliknite na tlačidlo OK.
Zobrazí sa dialógové okno Uložiť zoznam adries, ktoré vám umožní uložiť zoznam príjemcov.
Zoznamy príjemcov sa nachádzajú v priečinku s názvom Moje zdroje údajov, ktorý sa nachádza v priečinku Dokumenty alebo Moje dokumenty. Word automaticky vyberie (alebo vytvorí) tento priečinok.
Zadajte názov zoznamu adries.
Najlepšie sú popisné názvy. Koniec koncov, môžete znova použiť rovnaký zoznam príjemcov.
Kliknite na tlačidlo Uložiť.
Vrátite sa k dokumentu.
Ďalším krokom vo vašej agónii hromadnej korešpondencie je zamiešať polia zo zoznamu príjemcov do hlavného dokumentu.
Naučte sa, ako jednoducho zmeniť pozadie v PowerPointe 2019, aby vaše prezentácie pôsobili pútavo a profesionálne. Získajte tipy na plnú farbu, prechod, obrázky a vzory.
Excel poskytuje štyri užitočné štatistické funkcie na počítanie buniek v hárku alebo zozname: COUNT, COUNTA, COUNTBLANK a COUNTIF. Pre viac informácií o Excel funkciách, pokračujte.
Objavte efektívne klávesové skratky v Exceli 2013 pre zobrazenie, ktoré vám pomôžu zlepšiť produktivitu. Všetky skratky sú začiatkom s Alt+W.
Naučte sa, ako nastaviť okraje v programe Word 2013 s naším jednoduchým sprievodcom. Tento článok obsahuje užitočné tipy a predvoľby okrajov pre váš projekt.
Excel vám poskytuje niekoľko štatistických funkcií na výpočet priemerov, režimov a mediánov. Pozrite si podrobnosti a príklady ich použitia.
Excel 2016 ponúka niekoľko efektívnych spôsobov, ako opraviť chyby vo vzorcoch. Opravy môžete vykonávať po jednom, spustiť kontrolu chýb a sledovať odkazy na bunky.
V niektorých prípadoch Outlook ukladá e-mailové správy, úlohy a plánované činnosti staršie ako šesť mesiacov do priečinka Archív – špeciálneho priečinka pre zastarané položky. Učte sa, ako efektívne archivovať vaše položky v Outlooku.
Word vám umožňuje robiť rôzne zábavné veci s tabuľkami. Učte sa o vytváraní a formátovaní tabuliek vo Worde 2019. Tabuľky sú skvelé na organizáciu informácií.
V článku sa dozviete, ako umožniť používateľovi vybrať rozsah v Excel VBA pomocou dialógového okna. Získajte praktické tipy a príklady na zlepšenie práce s rozsahom Excel VBA.
Vzorec na výpočet percentuálnej odchýlky v Exceli s funkciou ABS pre správne výsledky aj so zápornými hodnotami.






