Ako zmeniť pozadie v PowerPointe 2019

Naučte sa, ako jednoducho zmeniť pozadie v PowerPointe 2019, aby vaše prezentácie pôsobili pútavo a profesionálne. Získajte tipy na plnú farbu, prechod, obrázky a vzory.
Rovnako ako môžete použiť automatické dopĺňanie Excelu 2016 na vyplnenie série s prírastkami odlišnými od jednej jednotky, môžete ho získať aj na vyplnenie vlastných zoznamov podľa vlastného návrhu.
Predpokladajme napríklad, že často musíte zadávať štandardné série miest miest ako nadpisy stĺpcov alebo riadkov v nových tabuľkách, ktoré vytvárate. Namiesto kopírovania zoznamu miest z jedného zošita do druhého si môžete vytvoriť vlastný zoznam obsahujúci všetky mestá v poradí, v akom sa bežne zobrazujú vo vašich tabuľkách.
Po vytvorení vlastného zoznamu v Exceli môžete zadať všetky alebo časť záznamov v rade jednoduchým zadaním prvej položky do bunky a následným použitím rukoväte Vyplniť na rozšírenie série nadol v stĺpci alebo cez riadok. .
Ak chcete vytvoriť vlastný rad, pred otvorením dialógového okna Vlastné zoznamy môžete buď zadať zoznam záznamov vo vlastnom rade do po sebe nasledujúcich buniek hárka, alebo môžete zadať postupnosť záznamov pre vlastný rad do zoznamu Záznamy zoznamu. na pravej strane karty Vlastné zoznamy v tomto dialógovom okne, ako je znázornené.
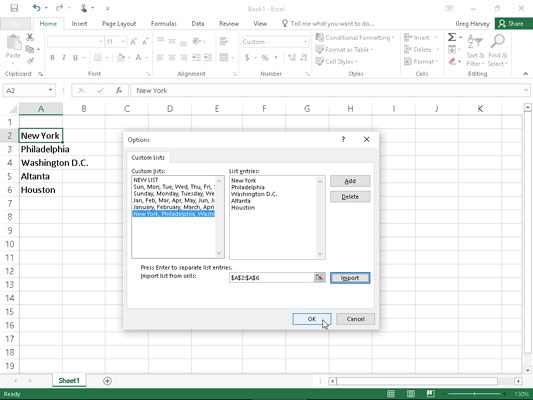
Vytvorenie vlastného zoznamu miest pre automatické dopĺňanie.
Ak už máte rad údajov pre svoj vlastný zoznam zadaný v rozsahu buniek niekde v pracovnom hárku, vytvorte vlastný zoznam podľa týchto krokov:
Kliknite na bunku s prvou položkou vo vlastnej sérii a potom ťahajte myšou alebo dotykovým ukazovateľom cez rozsah, kým sa nevyberú všetky bunky s položkami.
Kurzor rozbalenej bunky by teraz mal obsahovať všetky bunky s položkami pre vlastný zoznam.
Vyberte Súbor→Možnosti→Rozšírené (Alt+FTA) a potom prejdite nadol a kliknite na tlačidlo Upraviť vlastné zoznamy, ktoré sa nachádza v časti Všeobecné.
Otvorí sa dialógové okno Vlastné zoznamy s kartou Vlastné zoznamy, kde by ste teraz mali skontrolovať presnosť rozsahu buniek uvedeného v textovom poli Importovať zoznam z buniek. (Rozsah v tomto poli uvádza prvú bunku a poslednú bunku v aktuálne zvolenom rozsahu oddelenú dvojbodkou – znaky dolára za každou časťou adresy bunky môžete ignorovať.) Ak chcete skontrolovať, či rozsah buniek uvedený v zozname importu z Textové pole Bunky obsahuje všetky položky pre vlastný zoznam, kliknite na tlačidlo Zbaliť dialógové okno, ktoré sa nachádza napravo od textového poľa Importovať zoznam z buniek. Keď kliknete na toto tlačidlo, Excel zbalí dialógové okno Vlastné zoznamy nadol do textového poľa Importovať zoznam z buniek a okolo rozsahu buniek umiestni ohraničenie (takzvané pochodujúce mravce).
Ak tento výber obsahuje všetky položky pre váš vlastný zoznam, môžete rozbaliť dialógové okno Vlastné zoznamy kliknutím na tlačidlo Rozbaliť dialógové okno (ktoré nahrádza tlačidlo Zbaliť dialógové okno) a prejsť na krok 3. Ak tento výber neobsahuje všetky položky, kliknite na bunku s prvou položkou a potom ju ťahajte, kým nebudú všetky ostatné bunky uzavreté v ohraničení. Potom kliknite na tlačidlo Rozbaliť dialógové okno a prejdite na krok 3.
Kliknutím na tlačidlo Importovať pridáte položky vo vybratom rozsahu buniek do poľa Záznamy zoznamu na pravej strane a do poľa Vlastné zoznamy na ľavej strane karty Vlastné zoznamy.
Hneď ako kliknete na tlačidlo Importovať, Excel pridá údajové položky vo vybratom rozsahu buniek do polí Položky zoznamu aj Vlastné zoznamy.
Dvakrát kliknite na tlačidlo OK, prvý raz na zatvorenie dialógového okna Vlastné zoznamy a druhý na zatvorenie dialógového okna Možnosti programu Excel.
Ak nikde v pracovnom hárku nemáte zadané položky pre svoj vlastný zoznam, musíte postupovať podľa druhého a tretieho kroku uvedeného vyššie a potom namiesto toho vykonať tieto tri dodatočné kroky:
Kliknite na pole Zoznam položiek a potom zadajte každú z položiek pre vlastný zoznam v poradí, v akom sa majú zadať do po sebe nasledujúcich buniek hárka.
Po zadaní každej položky pre vlastný zoznam stlačte kláves Enter, aby sa každá položka objavila na samostatnom riadku v poli List Entries, alebo každú položku oddeľte čiarkou.
Kliknutím na tlačidlo Pridať pridajte položky, ktoré ste zadali do poľa Záznamy zoznamu napravo od poľa Vlastné zoznamy, ktoré sa nachádza na ľavej strane karty Vlastné zoznamy.
Všimnite si, že keď Excel pridá vlastný zoznam, ktorý ste práve zadali, do poľa Vlastné zoznamy, automaticky pridá čiarky medzi každú položku v zozname – aj keď ste po každej položke stlačili kláves Enter. Automaticky tiež oddeľuje každú položku na samostatnom riadku v poli Zoznam položiek – aj keď ste ich oddelili čiarkami namiesto znakov.
Dvakrát kliknite na tlačidlo OK, aby ste zatvorili pole Vlastné zoznamy aj dialógové okno Možnosti programu Excel.
Po vytvorení vlastného zoznamu pomocou jednej z týchto dvoch metód môžete vyplniť celý rad údajov zadaním prvej položky zoznamu do bunky a potom potiahnutím rukoväte Vyplniť vyplniť zvyšné položky. Ak sa niekedy rozhodnete, že už viac nepotrebujete vlastný zoznam, ktorý ste vytvorili, môžete ho odstrániť kliknutím na zoznam v poli Vlastné zoznamy v dialógovom okne Vlastné zoznamy a následným kliknutím na tlačidlo Odstrániť. Excel potom zobrazí okno s upozornením, že po kliknutí na tlačidlo OK bude zoznam natrvalo odstránený. Upozorňujeme, že pri prvom otvorení dialógového okna Vlastné zoznamy nemôžete vymazať žiadny zo vstavaných zoznamov, ktoré sa zobrazia v tomto zozname.
Majte na pamäti, že ľubovoľnú časť série môžete vyplniť aj jednoduchým zadaním ľubovoľnej položky do vlastného zoznamu a následným potiahnutím rukoväte Vyplniť v príslušnom smere (nadol a doprava, ak chcete zadať nasledujúce položky do zoznamu alebo nahor a doľava na zadávanie predchádzajúcich záznamov).
Naučte sa, ako jednoducho zmeniť pozadie v PowerPointe 2019, aby vaše prezentácie pôsobili pútavo a profesionálne. Získajte tipy na plnú farbu, prechod, obrázky a vzory.
Excel poskytuje štyri užitočné štatistické funkcie na počítanie buniek v hárku alebo zozname: COUNT, COUNTA, COUNTBLANK a COUNTIF. Pre viac informácií o Excel funkciách, pokračujte.
Objavte efektívne klávesové skratky v Exceli 2013 pre zobrazenie, ktoré vám pomôžu zlepšiť produktivitu. Všetky skratky sú začiatkom s Alt+W.
Naučte sa, ako nastaviť okraje v programe Word 2013 s naším jednoduchým sprievodcom. Tento článok obsahuje užitočné tipy a predvoľby okrajov pre váš projekt.
Excel vám poskytuje niekoľko štatistických funkcií na výpočet priemerov, režimov a mediánov. Pozrite si podrobnosti a príklady ich použitia.
Excel 2016 ponúka niekoľko efektívnych spôsobov, ako opraviť chyby vo vzorcoch. Opravy môžete vykonávať po jednom, spustiť kontrolu chýb a sledovať odkazy na bunky.
V niektorých prípadoch Outlook ukladá e-mailové správy, úlohy a plánované činnosti staršie ako šesť mesiacov do priečinka Archív – špeciálneho priečinka pre zastarané položky. Učte sa, ako efektívne archivovať vaše položky v Outlooku.
Word vám umožňuje robiť rôzne zábavné veci s tabuľkami. Učte sa o vytváraní a formátovaní tabuliek vo Worde 2019. Tabuľky sú skvelé na organizáciu informácií.
V článku sa dozviete, ako umožniť používateľovi vybrať rozsah v Excel VBA pomocou dialógového okna. Získajte praktické tipy a príklady na zlepšenie práce s rozsahom Excel VBA.
Vzorec na výpočet percentuálnej odchýlky v Exceli s funkciou ABS pre správne výsledky aj so zápornými hodnotami.






