Ako zmeniť pozadie v PowerPointe 2019

Naučte sa, ako jednoducho zmeniť pozadie v PowerPointe 2019, aby vaše prezentácie pôsobili pútavo a profesionálne. Získajte tipy na plnú farbu, prechod, obrázky a vzory.
Excelové kontingenčné tabuľky poskytujú skvelú funkciu s názvom Vlastné výpočty. Tieto vlastné výpočty vám umožňujú pridať do kontingenčnej tabuľky rôzne špecifické výpočty, ako sú rozdiely, percentá a percentuálne rozdiely. Umožňujú analyzovať údaje z rôznych uhlov, čo z nich robí silný nástroj pre analýzu a rozhodovanie.
Predpokladajme, že máte kontingenčnú tabuľku, ktorá zobrazuje predaj kávových produktov podľa mesiacov pre imaginárnu firmu. Môžete pridať vlastný výpočet, ktorý zobrazuje rozdiel medzi dvoma mesiacmi a týmto spôsobom rýchlo identifikujete dôležité trendy a príležitosti.

Ak chcete pridať vlastný výpočet do kontingenčnej tabuľky, postupujte takto:
| Kalkulácia | Popis |
|---|---|
| Normálne | Nechcete vlastný výpočet. |
| Rozdiel od | Rozdiel medzi dvoma hodnotami buniek.; Napríklad: rozdiel medzi týmto mesiacom a minulým mesiacom. |
| % z | Percento hodnoty bunky v porovnaní s jej základnou hodnotou. |
| % rozdiel od | Percentuálny rozdiel medzi dvoma hodnotami buniek kontingenčnej tabuľky. |
| Beh celkom In | Kumulatívne alebo priebežné súčty hodnôt buniek v tabuľke. |
| % z riadku | Percento, ktoré predstavuje hodnotu bunky v porovnaní so súčtom riadkov. |
| % stĺpca | Percento, ktoré predstavuje hodnotu bunky v porovnaní so súčtom stĺpca. |
| % z celkového počtu | Hodnota bunky ako percento celkovej hodnoty. |
| Index | Vzorec: ((hodnota bunky) x (celkový súčet)) / ((riadok x stĺpec celkového súčtu)). |
Ak chcete zmeniť štandardný výpočet na vlastný, vykonajte tieto kroky:
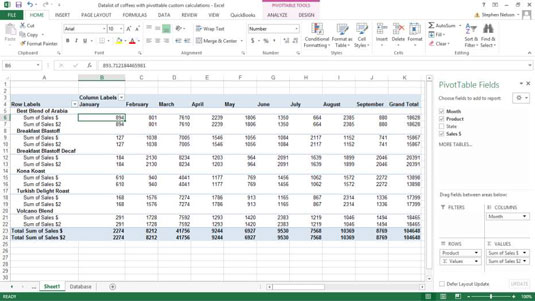
Po výbere vlastného výpočtu ho môžete pomenovať a definovať základné pole a základnú položku pre analýzu. Príklad názvu môže byť Zmena v predaji za predchádzajúci mesiac.
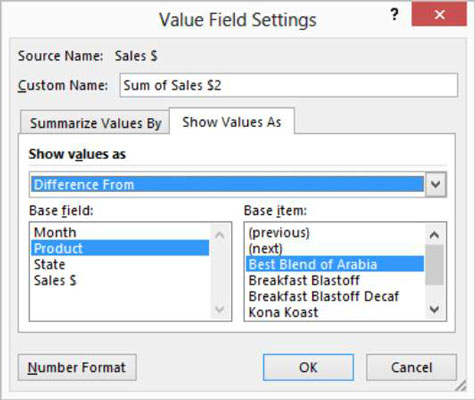
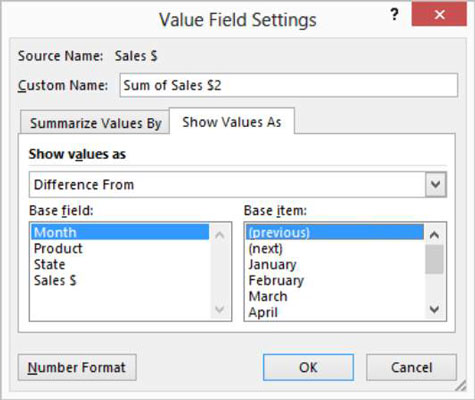
Po pridaní vlastného výpočtu do kontingenčnej tabuľky dôkladne preskúmajte výsledky a hľadajte trendy. Tieto analýzy môžu ponúknuť cenné postrehy pre podnikanie alebo analýzu údajov.
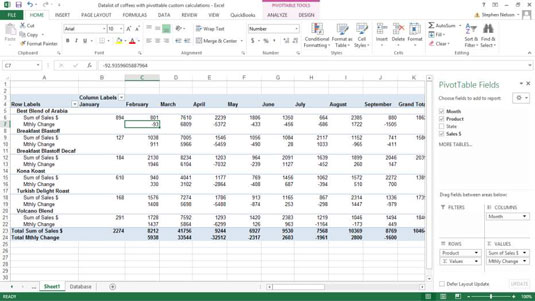
Naučte sa, ako jednoducho zmeniť pozadie v PowerPointe 2019, aby vaše prezentácie pôsobili pútavo a profesionálne. Získajte tipy na plnú farbu, prechod, obrázky a vzory.
Excel poskytuje štyri užitočné štatistické funkcie na počítanie buniek v hárku alebo zozname: COUNT, COUNTA, COUNTBLANK a COUNTIF. Pre viac informácií o Excel funkciách, pokračujte.
Objavte efektívne klávesové skratky v Exceli 2013 pre zobrazenie, ktoré vám pomôžu zlepšiť produktivitu. Všetky skratky sú začiatkom s Alt+W.
Naučte sa, ako nastaviť okraje v programe Word 2013 s naším jednoduchým sprievodcom. Tento článok obsahuje užitočné tipy a predvoľby okrajov pre váš projekt.
Excel vám poskytuje niekoľko štatistických funkcií na výpočet priemerov, režimov a mediánov. Pozrite si podrobnosti a príklady ich použitia.
Excel 2016 ponúka niekoľko efektívnych spôsobov, ako opraviť chyby vo vzorcoch. Opravy môžete vykonávať po jednom, spustiť kontrolu chýb a sledovať odkazy na bunky.
V niektorých prípadoch Outlook ukladá e-mailové správy, úlohy a plánované činnosti staršie ako šesť mesiacov do priečinka Archív – špeciálneho priečinka pre zastarané položky. Učte sa, ako efektívne archivovať vaše položky v Outlooku.
Word vám umožňuje robiť rôzne zábavné veci s tabuľkami. Učte sa o vytváraní a formátovaní tabuliek vo Worde 2019. Tabuľky sú skvelé na organizáciu informácií.
V článku sa dozviete, ako umožniť používateľovi vybrať rozsah v Excel VBA pomocou dialógového okna. Získajte praktické tipy a príklady na zlepšenie práce s rozsahom Excel VBA.
Vzorec na výpočet percentuálnej odchýlky v Exceli s funkciou ABS pre správne výsledky aj so zápornými hodnotami.







Jozef IT -
Super článok! Môžeš prosím objasniť, ako môžem pridať vlastné funkcie do kontingenčných tabuliek? Robím v IT a potrebujem to pre projekt.
Hana K. -
Mám sa naozaj snažiť používať kontingenčné tabuľky. Tento článok to veľmi zjednodušil. Určite ho odporučím priateľom
Zuzana -
Ďakujem, tvoje rady sú naozaj užitočné. V poslednej dobe sa učím Excel a tento článok ma nakopol. Určite ho odporučím svojim kolegom
Elena -
Úžasná práca! Chcela by som sa podeliť o svoje skúsenosti s kontingenčnými tabuľkami. Raz som v nich našla chybu v zadaných dátach a bolo to dobrodružstvo opraviť to
Miloš 456 -
Ahoj, mňa zaujíma, ako by som mohol zlučovať dáta z viacerých hárkov. Vieš mi s tým poradiť?
Karol -
Perfektné! Myslím, že to, čo si napísal o filtrovaní údajov, by malo byť povinné pre každého, kto pracuje s Excelom.
Katarína -
Ďakujem za tento skvelý návod! Stále sa učím o kontingenčných tabuľkách a toto mi veľmi pomohlo pochopiť, ako vytvárať vlastné výpočty. Mám radosť
Diana -
Totálna pecka! Mne pomohlo, keď som sa dozvedela, že môžem upravovať výpočty priamo v kontingenčných tabuľkách. Fandím ti!
Veronika -
Fúha, som tak šťastná, že som našla tento článok! Potrebovala som pomoc s Excelom a tento návod je presne to, čo som hľadala
Marcel -
Už dlho hľadám niečo takéto. Pomohlo mi to v práci, ďakujem za zdieľanie tvojich znalostí
Miloš -
Prečo kontingenčné tabuľky nemajú viac pozornosti? Tvoje vysvetlenie je skvelé a mal by si to šíriť ďalej
Emil -
Skvelé, konečne chápem, ako fungujú kontingenčné tabuľky. Učím sa Excel a toto mi dalo novú perspektívu
Martin S. -
Vždy som mal obavy z kontingenčných tabuliek. Tento článok ma však povzbudil, aby som sa o to pokúsil znova a výsledok je skvelý
Dominika -
Úžasné, som si istá, že tvoje rady budú užitočné aj pre mňa! Pokúsim sa aplikovať ich v praxi a dám vedieť, ako to dopadlo.
Lukas -
Hlúpe otázky... ale ako sa dá pridať viacero výpočtov do jednej kontingenčnej tabuľky? Mám s tým problém
Petra M. -
Vždy som mala problém s doplňovaním vlastných funkcií do kontingenčných tabuliek. Tento článok mi konečne objasnil, ako na to
Martin -
Skvelý návod! Vždy som mal problém s kontingenčnými tabuľkami, ale po prečítaní tohto článku sa cítim oveľa istejšie. Ďakujem, že si sa podelil o tieto užitočné tipy
Tomas -
Bol som prekvapený, koľko možností Excel ponúka! Po tvojom návode som sa snažil vytvoriť svoje vlastné výpočty a fungovalo to, super
Hana -
Čítala som veľa článkov o Exceli, ale tento je fakt jeden z najlepších. Pokiaľ ide o kontingenčné tabuľky, to, čo si napísal, mi ozaj pomohlo
Adriana -
Veľmi sa mi páči, že si upriamil pozornosť aj na vlastné výpočty. Je to síce pokročilejšie, ale výsledky stoja za to!
Jana -
Vynikajúce rady! Môžete objasniť, aké konkrétne výpočty sa najčastejšie používajú v kontingenčných tabuľkách? Rád by som sa dozvedel viac.
Marta -
Mám super tip! Pozrite si aj online kurzy o Exceli, sú o mnoho podrobnejšie a pomôžu vám zlepšiť vaše zručnosti.
Peter -
Naozaj skvelé rady! Vždy keď som sa dostal k kontingenčným tabuľkám, cítil som sa zmätený. Teraz mám pocit, že ich konečne ovládam
Olivér -
Wow, toto je naozaj zaujímavý článok. Prečo sa vlastne kontingenčné tabuľky považujú za tak silný nástroj v Exceli
Janka -
Rada by som sa dozvedela, aké sú najčastejšie chyby pri práci s kontingenčnými tabuľkami? Mám pocit, že dosť chýbam
Simon -
Ahoj, vyskúšal som tvoje rady a podarilo sa mi vylepšiť výpočty v mojej firme. Veľká vďaka za pomoc
Silvia -
Jednoducho skvelé! Ako dlho ti trvalo, kým si sa naučil všetky tieto tipy o kontingenčných tabuľkách? Musí to byť náročné
Natália -
Keď som sa prvýkrát pokúsila o kontingenčnú tabuľku, bola som úplne zúfalá, ale s tvojím návodom je to oveľa jednoduchšie. Ďakujem!
Daniela 99 -
Páči sa mi, ako si podrobne vysvetlil, čo všetko je možné s kontingenčnými tabuľkami. Bolo by skvelé dozvedieť sa viac o pokročilých funkciách
Robo -
Myslím, že by si mohol pridať aj videonávod, bolo by to ešte jednoduchšie pochopiť! Rád by som videl, ako to robíš
Peter M. -
Náhodou som sa dostal k tomuto článku a som rád, že som to urobil. Získal som niekoľko skvelých tipov, ako vylepšiť svoje Excel zručnosti