Ako zmeniť pozadie v PowerPointe 2019

Naučte sa, ako jednoducho zmeniť pozadie v PowerPointe 2019, aby vaše prezentácie pôsobili pútavo a profesionálne. Získajte tipy na plnú farbu, prechod, obrázky a vzory.
Vafle grafu je zaujímavá vizualizácia v Exceli, ktorý pomáha pokrok displeja smerom k cieľu. Vaflový graf je v podstate štvorec rozdelený na mriežku 10 x 10. Každý rámček mriežky predstavuje 1 percento smerom k cieľu 100 percent. Počet farebných alebo tieňovaných polí mriežky je určený súvisiacou metrikou.
Tento druh grafu je pomerne efektívna možnosť, keď chcete na dashboard pridať zaujímavú vizualizáciu bez toho, aby ste skreslili údaje alebo zaberali príliš veľa nehnuteľností na dashboarde.
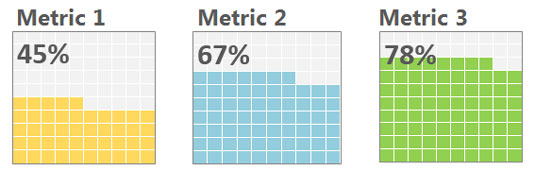
Tri vaflové tabuľky vedľa seba.
Vaflové grafy sa dajú relatívne ľahko zostaviť pomocou malého know-how podmieneného formátovania. Ak chcete vytvoriť svoj prvý vafľový graf, postupujte podľa týchto krokov:
Na novom pracovnom hárku vyhraďte bunku pre svoju aktuálnu metriku a potom vytvorte mriežku 10 x 10 percent s rozsahom od 1 % do 100 %.
Demonštruje počiatočné nastavenie, ktoré potrebujete.
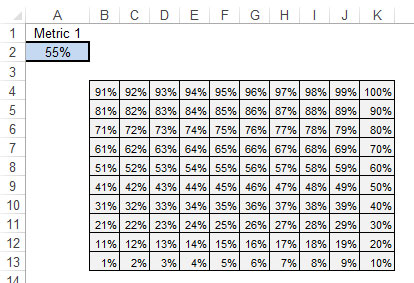
Počiatočné nastavenie, ktoré potrebujete pre vaflovú tabuľku.
Zvýraznite mriežku 10 x 10 a vyberte Domov→ Podmienené formátovanie→ Nové pravidlo.
Vytvorte pravidlo, ktoré zafarbí každú bunku v mriežke 10 x 10, ak je hodnota bunky menšia alebo rovná hodnote zobrazenej v bunke metriky (v tomto príklade A2).
Tento obrázok znázorňuje, ako by malo vyzerať pravidlo formátovania.
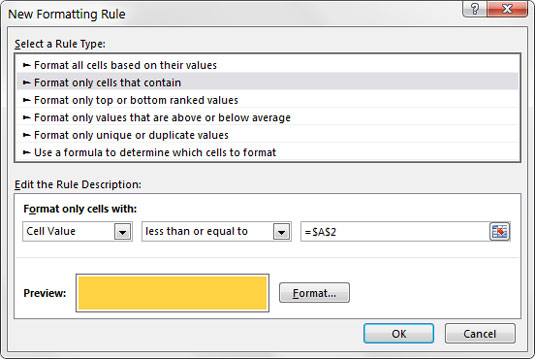
Pridajte podmienené formátovanie do mriežky 10 x 10.
Kliknutím na tlačidlo OK potvrdíte podmienený formát.
Uistite sa, že použijete rovnaký farebný formát pre výplň aj písmo. Tým sa zabezpečí, že percentuálne hodnoty v mriežke 10 x 10 budú skryté.
Teraz sa uistite, že mriežka má čistú farbu pozadia, keď políčka nie sú osvetlené vaším podmieneným formátovaním.
Zvýraznite všetky bunky v mriežke 10 x 10 a na bunky a písmo použite predvolenú sivú farbu. Aplikujte tiež biely okraj na všetky bunky.
V tomto bode by mriežka 10 x 10 mala vyzerať podobne ako tu zobrazená. Keď zmeníte metriku alebo cieľové percentá, mriežka by mala automaticky upraviť farby tak, aby odrážali zmenu údajov. Je čas použiť nástroj Fotoaparát na tvarovanie a umiestnenie vaflového grafu.
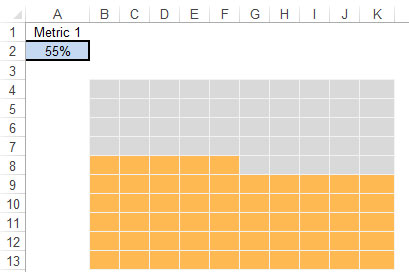
Váš vaflový graf je pripravený pre nástroj Fotoaparát.
Zvýraznite vaflovú tabuľku a potom vyberte ikonu Camera Tool na paneli nástrojov Rýchly prístup.
Dúfame, že ste už pridali nástroj Fotoaparát na panel s nástrojmi Rýchly prístup. Ak nie, pokračujte a urobte tak teraz.
Kliknite na pracovný hárok na miesto, kam chcete umiestniť obrázok.
Excel okamžite vytvorí prepojený obrázok, ktorého veľkosť možno zmeniť a umiestniť tam, kde ho potrebujete.
Ak chcete pridať štítok do vaflového grafu, kliknite na kartu Vložiť na páse s nástrojmi, vyberte ikonu Textové pole a potom kliknutím na pracovný hárok vytvorte prázdne textové pole.
Keď je textové pole vybraté, umiestnite kurzor do riadka vzorcov, zadajte znak rovnosti (=) a potom kliknite na bunku, ktorá obsahuje bunku s metrikou.
Prekryte textové pole obsahujúce váš štítok na vrchu vaflovej tabuľky.
Tieto kroky môžete zopakovať, aby ste vytvorili samostatný vaflový graf pre každú z vašich metrík. Po vytvorení každého vafľového grafu ich môžete zoradiť a vytvoriť tak atraktívnu grafiku, ktorá pomôže vášmu publiku vizualizovať výkon v porovnaní s cieľom pre každú metriku.
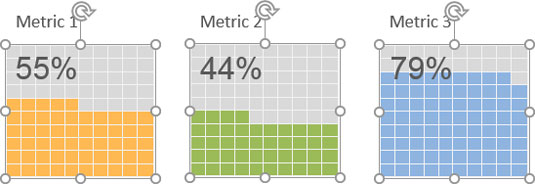
Vytvorte viacero vafľových grafov, aby ste svojim publikom poskytli pekný pohľad na prvý pohľad.
Naučte sa, ako jednoducho zmeniť pozadie v PowerPointe 2019, aby vaše prezentácie pôsobili pútavo a profesionálne. Získajte tipy na plnú farbu, prechod, obrázky a vzory.
Excel poskytuje štyri užitočné štatistické funkcie na počítanie buniek v hárku alebo zozname: COUNT, COUNTA, COUNTBLANK a COUNTIF. Pre viac informácií o Excel funkciách, pokračujte.
Objavte efektívne klávesové skratky v Exceli 2013 pre zobrazenie, ktoré vám pomôžu zlepšiť produktivitu. Všetky skratky sú začiatkom s Alt+W.
Naučte sa, ako nastaviť okraje v programe Word 2013 s naším jednoduchým sprievodcom. Tento článok obsahuje užitočné tipy a predvoľby okrajov pre váš projekt.
Excel vám poskytuje niekoľko štatistických funkcií na výpočet priemerov, režimov a mediánov. Pozrite si podrobnosti a príklady ich použitia.
Excel 2016 ponúka niekoľko efektívnych spôsobov, ako opraviť chyby vo vzorcoch. Opravy môžete vykonávať po jednom, spustiť kontrolu chýb a sledovať odkazy na bunky.
V niektorých prípadoch Outlook ukladá e-mailové správy, úlohy a plánované činnosti staršie ako šesť mesiacov do priečinka Archív – špeciálneho priečinka pre zastarané položky. Učte sa, ako efektívne archivovať vaše položky v Outlooku.
Word vám umožňuje robiť rôzne zábavné veci s tabuľkami. Učte sa o vytváraní a formátovaní tabuliek vo Worde 2019. Tabuľky sú skvelé na organizáciu informácií.
V článku sa dozviete, ako umožniť používateľovi vybrať rozsah v Excel VBA pomocou dialógového okna. Získajte praktické tipy a príklady na zlepšenie práce s rozsahom Excel VBA.
Vzorec na výpočet percentuálnej odchýlky v Exceli s funkciou ABS pre správne výsledky aj so zápornými hodnotami.






