Ako zmeniť pozadie v PowerPointe 2019

Naučte sa, ako jednoducho zmeniť pozadie v PowerPointe 2019, aby vaše prezentácie pôsobili pútavo a profesionálne. Získajte tipy na plnú farbu, prechod, obrázky a vzory.
Potrebujete vytvoriť stretnutie na Outlook.com? Ak ste ťažkým cestným bojovníkom, pravdepodobne máte svoj kalendár v smartfóne pre vlastnú potrebu, ale pre všetkých ostatných sú tieto stretnutia a stretnutia veľmi pravdepodobné v kalendári programu Outlook. Plánované činnosti a stretnutia, ktoré uverejníte v Outlooku, sú prepojené s Outlook.com, takže z akéhokoľvek zariadenia s podporou webu môžete vidieť, kde by ste mali byť a s kým. Teraz budete vedieť, kedy ste k dispozícii na stretnutia, obedy a náhodné lámanie jazyka.
Ak chcete, aby sa údaje vašej pracovnej plochy programu Outlook a údajov Outlook.com synchronizovali automaticky, musíte v oboch systémoch používať rovnakú e-mailovú adresu. Údaje vášho kalendára nebudú rovnaké, ak sa zaregistrujete do e-mailového konta Outlook.com, ale v počítačovom Outlooku použijete konto POP z inej služby. Na Outlook.com môžete mať viacero e-mailových účtov; stačí vytvoriť nový a potom ho prepojiť s preferovaným účtom, ktorý používate v počítačovej verzii Outlooku.
Ak chcete zadať stretnutie, postupujte takto:
Kliknite na ikonu na ľavom konci pásu s nástrojmi a potom vyberte položku Kalendár.
Kalendár zobrazuje vaše stretnutia.
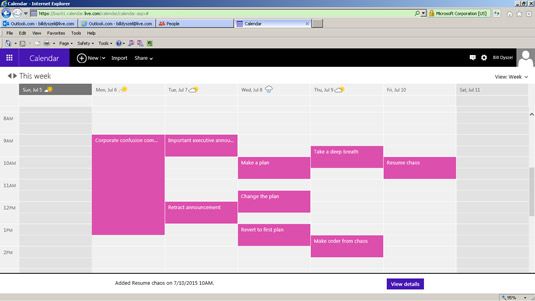
Váš kalendár zobrazuje vaše stretnutia.
Kliknite na tlačidlo Nový na paneli s nástrojmi v hornej časti obrazovky.
Zobrazí sa formulár Pridať udalosť.
Kliknite na pole Pridať predmet a zadajte názov stretnutia.
Zadajte niečo, čo popisuje vašu schôdzku, napríklad Stretnutie s Bambim a Godzillou .
Kliknite na pole Miesto a zadajte miesto stretnutia.
Hmmm, možno centrálne Tokio?
Kliknite na šípku vedľa poľa Kalendár a vyberte správny kalendár.
S Outlook.com môžete prepojiť viacero kalendárov.
Kliknite na dátum začiatku vášho stretnutia.
Ak rozbaľovací kalendár nemá dátum, klikajte na šípky vedľa názvu mesiaca v malom kalendári, kým sa dátum nezobrazí.
Kliknite na pole Čas a vyberte čas stretnutia.
Vyberte čas začiatku stretnutia. Počas zadávania informácií o stretnutí môžete zadať miesto, dátum ukončenia a čas ukončenia. Ak chcete zadať ďalšie informácie, ako napríklad podrobnosti o opakovaní schôdze, kliknite na položku Pridať ďalšie podrobnosti.
Kliknite na tlačidlo Uložiť.
V predvolenom nastavení vám kalendár Outlook.com bude posielať e-mailové upozornenia na nadchádzajúce stretnutia v daný deň. Kliknutím na odkaz v e-mailovej správe zobrazíte podrobnosti o stretnutí.
Ešte rýchlejší spôsob, ako zadať schôdzku, je kliknúť na tlačidlo Deň alebo Týždeň a potom dvakrát kliknúť na riadok, ktorý zodpovedá dňu a hodine schôdzky. Zobrazí sa formulár Pridať udalosť s dátumom a časom, ktorý ste si vybrali.
Naučte sa, ako jednoducho zmeniť pozadie v PowerPointe 2019, aby vaše prezentácie pôsobili pútavo a profesionálne. Získajte tipy na plnú farbu, prechod, obrázky a vzory.
Excel poskytuje štyri užitočné štatistické funkcie na počítanie buniek v hárku alebo zozname: COUNT, COUNTA, COUNTBLANK a COUNTIF. Pre viac informácií o Excel funkciách, pokračujte.
Objavte efektívne klávesové skratky v Exceli 2013 pre zobrazenie, ktoré vám pomôžu zlepšiť produktivitu. Všetky skratky sú začiatkom s Alt+W.
Naučte sa, ako nastaviť okraje v programe Word 2013 s naším jednoduchým sprievodcom. Tento článok obsahuje užitočné tipy a predvoľby okrajov pre váš projekt.
Excel vám poskytuje niekoľko štatistických funkcií na výpočet priemerov, režimov a mediánov. Pozrite si podrobnosti a príklady ich použitia.
Excel 2016 ponúka niekoľko efektívnych spôsobov, ako opraviť chyby vo vzorcoch. Opravy môžete vykonávať po jednom, spustiť kontrolu chýb a sledovať odkazy na bunky.
V niektorých prípadoch Outlook ukladá e-mailové správy, úlohy a plánované činnosti staršie ako šesť mesiacov do priečinka Archív – špeciálneho priečinka pre zastarané položky. Učte sa, ako efektívne archivovať vaše položky v Outlooku.
Word vám umožňuje robiť rôzne zábavné veci s tabuľkami. Učte sa o vytváraní a formátovaní tabuliek vo Worde 2019. Tabuľky sú skvelé na organizáciu informácií.
V článku sa dozviete, ako umožniť používateľovi vybrať rozsah v Excel VBA pomocou dialógového okna. Získajte praktické tipy a príklady na zlepšenie práce s rozsahom Excel VBA.
Vzorec na výpočet percentuálnej odchýlky v Exceli s funkciou ABS pre správne výsledky aj so zápornými hodnotami.






