Ako zmeniť pozadie v PowerPointe 2019

Naučte sa, ako jednoducho zmeniť pozadie v PowerPointe 2019, aby vaše prezentácie pôsobili pútavo a profesionálne. Získajte tipy na plnú farbu, prechod, obrázky a vzory.
Nová funkcia Hárok predpovedí v Exceli 2016 veľmi zjednodušuje premenu pracovného hárka s historickými finančnými údajmi na pozoruhodný vizuálny pracovný hárok s predpoveďou. Jediné, čo musíte urobiť, je otvoriť pracovný hárok s vašimi historickými údajmi, umiestniť kurzor bunky do jednej z jeho buniek a potom kliknúť na tlačidlo Hárok prognózy na karte Údaje na páse s nástrojmi (Alt+AFC).
Excel potom vyberie všetky historické údaje v okolitej tabuľke pracovného hárka (ktorá zvyčajne obsahuje stĺpec pre dátumy, ako aj jeden pre súvisiace finančné údaje), pričom súčasne otvorí dialógové okno Vytvoriť pracovný hárok s prognózou (podobné tomu, ktoré je zobrazené tu). .
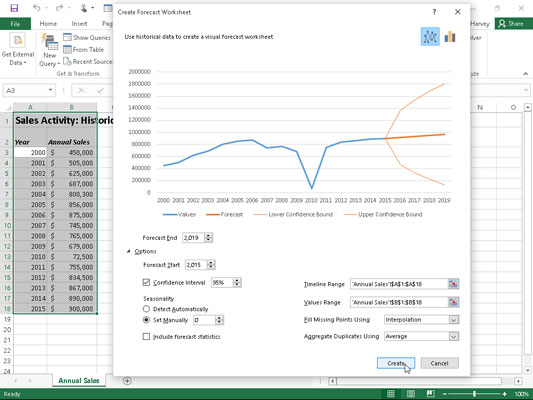
Definovanie možností pre nový čiarový graf, ktorý zobrazuje historické a predpokladané predaje v dialógovom okne Vytvoriť hárok prognózy.
V predvolenom nastavení Excel vyberie čiarový graf na vizuálne znázornenie trendov vo svojej prognóze, ale ak si to želáte, môžete namiesto toho použiť stĺpcový graf. Jednoducho kliknite na ikonu Stĺpcový graf napravo od ikony Čiarový graf v hornej časti dialógového okna Vytvoriť hárok s prognózou.
Okrem výberu typu grafu, ktorý sa má použiť v pracovnom hárku prognózy, môžete ovládať aj dátum, kedy sa graf prognózy skončí. Urobíte to výberom nového dátumu v textovom poli Koniec prognózy, ktorý sa zobrazí pod ukážkou vloženého čiarového alebo stĺpcového grafu. Napríklad tabuľka s historickými údajmi obsahuje ročné tržby za roky 2000 až 2015 a Excel tieto údaje automaticky použije na predĺženie dátumu ukončenia prognózy o štyri roky do roku 2019. Ak chcete predĺžiť prognózu za tento koncový dátum, jednoducho zadajte nový rok do textové pole Koniec predpovede (alebo ho vyberte pomocou tlačidiel číselníka).
Pod textovým poľom Koniec prognózy v dialógovom okne Vytvoriť pracovný hárok prognózy nájdete tlačidlo Možnosti, ktoré po kliknutí (ako je znázornené) rozbalí dialógové okno tak, aby zahŕňalo nasledujúce možnosti:
Forecast Start vám umožňuje vybrať počiatočný dátum v historických údajoch, ktorý je neskorší ako ten, ktorý Excel automaticky vyberie (čo je prvý dátum v tabuľke pracovného hárka).
Interval spoľahlivosti vám umožňuje vybrať nový stupeň spoľahlivosti, ktorý Excel používa na nastavenie dolnej a hornej hranice spoľahlivosti v prognóze pri použití predvoleného čiarového grafu.
Sezónne sa zmení z možnosti Automaticky zistiť na možnosť Nastaviť manuálne, kde môžete zadať alebo vybrať novú hodnotu označujúcu počet bodov v rozsahu hodnôt vašej tabuľky údajov, ktoré sú súčasťou opakujúceho sa sezónneho vzoru. Keď Excel nedokáže automaticky rozpoznať sezónnosť v údajoch pracovného hárka, zobrazí sa varovanie, ktoré vám to radí a navrhuje, aby ste vybrali tlačidlo možnosti Nastaviť manuálne (a ponechali predvolené nastavenie na nulu), aby ste dosiahli lepšie výsledky v prognóze.
Funkcia Include Forecast Statistics obsahuje tabuľku metrík presnosti prognózy a vyhladzovacích faktorov do výsledného pracovného hárka prognózy Excel.
Rozsah časovej osi t upravuje rozsah buniek obsahujúci hodnoty dátumov vo vašich historických údajoch (v predvolenom nastavení Excel vyberie všetky tieto hodnoty, ktoré identifikuje v aktuálnej tabuľke pracovného hárka).
Rozsah hodnôt upravuje rozsah buniek obsahujúci finančné hodnoty vo vašich historických údajoch (v predvolenom nastavení Excel vyberie všetky tieto hodnoty, ktoré identifikuje v aktuálnej tabuľke pracovného hárka).
Vyplniť chýbajúce body Používa sa na to, aby Excel automaticky doplnil všetky chýbajúce údajové body, ktoré nájde v tabuľke pracovného hárka v grafe prognózy pomocou interpolácie alebo núl.
Aggregate Duplicates Použitie t upravuje štatistickú funkciu.
Po výbere všetkých požadovaných možností v dialógovom okne Create Forecast Worksheet stačí kliknúť na tlačidlo Create, aby Excel vytvoril nový hárok s prognózou. Tento nový hárok obsahuje formátovanú tabuľku údajov, ktorá kombinuje vaše historické údaje s hodnotami prognózy, ako aj vložený čiarový alebo stĺpcový graf (v závislosti od vášho výberu) zobrazujúci trend v historických aj prognózovaných hodnotách.
Nasledujúci obrázok zobrazuje úplne nový pracovný hárok prognózy, ktorý pre mňa vytvorila funkcia Excel Forecast Sheet s použitím pôvodných historických údajov o predaji zobrazených na predchádzajúcom obrázku po výbere tlačidla možnosti Nastaviť manuálne s nastavením na nulu a začiarknutím políčka Zahrnúť štatistiku prognózy pred kliknutím na tlačidlo Vytvoriť v dialógovom okne Vytvoriť hárok s prognózou. Ako vidíte, Excel umiestnil tento nový pracovný hárok s prognózou (s názvom Hárok 1) pred pracovný hárok obsahujúci moje historické údaje (s názvom Ročný predaj).
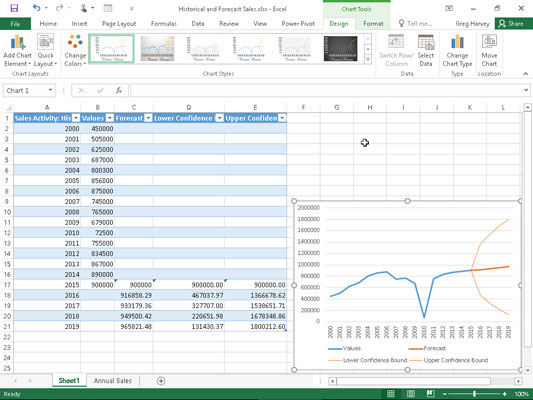
Pracovný hárok s vloženým čiarovým grafom zobrazujúcim historické a prognózované predaje vytvorený pomocou funkcie Hárok prognózy.
Všimnite si, že na zobrazenie všetkých hodnôt prognózy v zobrazenej novej formátovanej tabuľke údajov sa vložený čiarový graf premiestni a zmení sa jeho veľkosť tak, aby sa zmestil do pravého dolného rohu ešte pred vytvorením snímky obrazovky. Pred uložením novej tabuľky a grafu prognózy ako súčasti zošita Historické a prognózované predaje môžete tento graf presunúť na jeho vlastný hárok s grafom.
Naučte sa, ako jednoducho zmeniť pozadie v PowerPointe 2019, aby vaše prezentácie pôsobili pútavo a profesionálne. Získajte tipy na plnú farbu, prechod, obrázky a vzory.
Excel poskytuje štyri užitočné štatistické funkcie na počítanie buniek v hárku alebo zozname: COUNT, COUNTA, COUNTBLANK a COUNTIF. Pre viac informácií o Excel funkciách, pokračujte.
Objavte efektívne klávesové skratky v Exceli 2013 pre zobrazenie, ktoré vám pomôžu zlepšiť produktivitu. Všetky skratky sú začiatkom s Alt+W.
Naučte sa, ako nastaviť okraje v programe Word 2013 s naším jednoduchým sprievodcom. Tento článok obsahuje užitočné tipy a predvoľby okrajov pre váš projekt.
Excel vám poskytuje niekoľko štatistických funkcií na výpočet priemerov, režimov a mediánov. Pozrite si podrobnosti a príklady ich použitia.
Excel 2016 ponúka niekoľko efektívnych spôsobov, ako opraviť chyby vo vzorcoch. Opravy môžete vykonávať po jednom, spustiť kontrolu chýb a sledovať odkazy na bunky.
V niektorých prípadoch Outlook ukladá e-mailové správy, úlohy a plánované činnosti staršie ako šesť mesiacov do priečinka Archív – špeciálneho priečinka pre zastarané položky. Učte sa, ako efektívne archivovať vaše položky v Outlooku.
Word vám umožňuje robiť rôzne zábavné veci s tabuľkami. Učte sa o vytváraní a formátovaní tabuliek vo Worde 2019. Tabuľky sú skvelé na organizáciu informácií.
V článku sa dozviete, ako umožniť používateľovi vybrať rozsah v Excel VBA pomocou dialógového okna. Získajte praktické tipy a príklady na zlepšenie práce s rozsahom Excel VBA.
Vzorec na výpočet percentuálnej odchýlky v Exceli s funkciou ABS pre správne výsledky aj so zápornými hodnotami.






