Ako zmeniť pozadie v PowerPointe 2019

Naučte sa, ako jednoducho zmeniť pozadie v PowerPointe 2019, aby vaše prezentácie pôsobili pútavo a profesionálne. Získajte tipy na plnú farbu, prechod, obrázky a vzory.
Šablóny sú v podstate poznámky, ktoré sú predformátované vo OneNote 2013, takže môžete v podstate vyplniť prázdne miesta a vytvoriť tak profesionálne vyzerajúcu poznámku. Existuje množstvo možností pre šablóny, vďaka ktorým bude písanie poznámok presne pre vás.
OneNote 2013 prichádza s množstvom šablón, ktoré môžete použiť na rýchle vytváranie nových poznámok; tieto predvolené šablóny spadajú do nasledujúcich piatich kategórií:
Academic: OneNote bol navrhnutý pre študentov na písanie poznámok, a hoci je tento program užitočný pre každého, študenti, ktorí si robia poznámky, sú stále kľúčovou silnou stránkou softvéru. Tieto šablóny vám môžu ukázať, čo môžete robiť s poznámkami z prednášok, či už chcete jednoduché alebo pokročilé poznámky alebo šablóny špeciálne navrhnuté pre hodiny matematiky alebo histórie.
Prázdny: Táto kategória zahŕňa rôzne veľkosti, typy a farby čistého papiera. Či už chcete veľkosť pohľadnice, legálnu veľkosť alebo riadkovaný papier, aký vidíte v skutočných poznámkových blokoch, môžete si vybrať z viac ako tuctu veľkostí a štýlov a dokonca zmeniť farbu pozadia papiera.
Obchod: Zápisky zo schôdze sú stredobodom tejto kategórie. Či už chcete jednoduché, osobné alebo formálne poznámky k schôdzi, tieto šablóny vám uľahčia vytváranie a organizáciu poznámok zo schôdzí.
Dekoratívne: Ak chcete do svojich poznámok pridať trochu šmrnc, bude sa vám páčiť táto kategória, ktorá má desiatky štýlov dekoratívneho poznámkového papiera podobných špeciálnemu papieru, ktorý si môžete kúpiť v obchodoch s kancelárskymi potrebami. Väčšina z nich obsahuje grafické prvky buď v záhlaví dokumentu, na ľavom okraji alebo na celej strane.
Plánovače: Najmenšia z kategórií, plánovače, obsahujú niekoľko šablón zoznamu úloh, ktoré sa štandardne dodávajú s grafickými prvkami a začiarkavacími políčkami. Niektoré obsahujú viacero zoznamov oddelených podľa priority alebo projektu, ako aj jeden zoznam úloh.
Používanie šablón vo OneNote je jednoduché a poskytuje vám hlavnú skratku k pekne naformátovanej poznámke. Ak chcete začať novú poznámku pomocou šablóny, postupujte takto:
Otvorte novú stranu vo OneNote a vyberte kartu Vložiť.
Kliknite alebo klepnite na tlačidlo Šablóny stránok.
Tabla Šablóny sa zobrazí na pravej strane okna OneNotu.
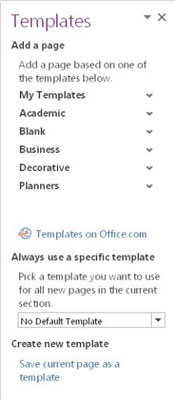
Ak namiesto toho kliknete alebo klepnete na šípku nadol na tlačidle Šablóny stránok, zobrazia sa skratky k šablónam, ktoré ste použili predtým, ako aj skratka v spodnej časti zoznamu na otvorenie panela Šablóny. Použite tieto skratky, aby ste nemuseli vôbec otvárať tablu Šablóny.
Kliknutím alebo klepnutím na čiernu šípku smerujúcu nadol vedľa kategórie na table Šablóny zobrazíte šablóny v danej kategórii.
Vyberte názov šablóny, aby ste ju použili na aktuálne otvorenú stránku.
Pred vytvorením poznámky je jednoduchšie použiť šablóny. Ak chcete použiť šablónu na existujúcu poznámku, musíte vytvoriť novú stránku pomocou šablóny a potom skopírovať a prilepiť obsah z pôvodnej poznámky na novú stránku, ktorá obsahuje šablónu. Ak sa jednoducho pokúsite pridať šablónu do existujúcej poznámky, všetok obsah poznámky sa vymaže.
Vytvorenie šablóny je také jednoduché ako navrhnutie poznámky a jej uloženie ako šablóny. Postupujte podľa týchto krokov:
Navrhnite poznámku, ktorú chcete zmeniť na šablónu.
Zvážte vloženie všeobecných informácií do šablónovej verzie poznámky a nie konkrétnych. Môžete napríklad zadať „Krstné meno“ namiesto svojho skutočného krstného mena.
Vyberte kartu Vložiť a kliknite alebo klepnite na tlačidlo Šablóny strán.
Tabla Šablóny sa zobrazí na pravej strane okna OneNotu.
S otvorenou poznámkou, ktorú chcete zmeniť na šablónu, vyberte prepojenie Uložiť aktuálnu stránku ako šablónu na table Šablóny.
Otvorí sa dialógové okno s výzvou na zadanie názvu šablóny. Kliknutím na začiarkavacie políčko nastavíte šablónu ako predvolenú šablónu pre všetky nové poznámky v aktuálnej sekcii.
Zadajte názov šablóny a kliknite na tlačidlo Uložiť.
Ak je toto vaša prvá uložená šablóna, na table Šablóny sa zobrazí nová kategória s názvom Moje šablóny a pod ňou vaša nová šablóna. Tu sa zobrazia aj všetky budúce šablóny, ktoré si uložíte.
Šablónu môžete nastaviť ako predvolenú šablónu pre všetky nové poznámky v danej sekcii. Ak to chcete urobiť, postupujte takto:
Otvorte stránku a použite šablónu, ktorú chcete pre túto stránku.
Vyberte kartu Vložiť a kliknite alebo klepnite na tlačidlo Šablóny strán.
Tabla Šablóny sa zobrazí na pravej strane okna OneNotu.
Vyberte šablónu z rozbaľovacieho zoznamu v spodnej časti časti Vždy použiť konkrétnu šablónu na table Šablóny.
Hneď ako zatvoríte tablu Šablóny, OneNote zabudne na predvolenú šablónu a použije nastavenie Bez predvolenej šablóny.
Naučte sa, ako jednoducho zmeniť pozadie v PowerPointe 2019, aby vaše prezentácie pôsobili pútavo a profesionálne. Získajte tipy na plnú farbu, prechod, obrázky a vzory.
Excel poskytuje štyri užitočné štatistické funkcie na počítanie buniek v hárku alebo zozname: COUNT, COUNTA, COUNTBLANK a COUNTIF. Pre viac informácií o Excel funkciách, pokračujte.
Objavte efektívne klávesové skratky v Exceli 2013 pre zobrazenie, ktoré vám pomôžu zlepšiť produktivitu. Všetky skratky sú začiatkom s Alt+W.
Naučte sa, ako nastaviť okraje v programe Word 2013 s naším jednoduchým sprievodcom. Tento článok obsahuje užitočné tipy a predvoľby okrajov pre váš projekt.
Excel vám poskytuje niekoľko štatistických funkcií na výpočet priemerov, režimov a mediánov. Pozrite si podrobnosti a príklady ich použitia.
Excel 2016 ponúka niekoľko efektívnych spôsobov, ako opraviť chyby vo vzorcoch. Opravy môžete vykonávať po jednom, spustiť kontrolu chýb a sledovať odkazy na bunky.
V niektorých prípadoch Outlook ukladá e-mailové správy, úlohy a plánované činnosti staršie ako šesť mesiacov do priečinka Archív – špeciálneho priečinka pre zastarané položky. Učte sa, ako efektívne archivovať vaše položky v Outlooku.
Word vám umožňuje robiť rôzne zábavné veci s tabuľkami. Učte sa o vytváraní a formátovaní tabuliek vo Worde 2019. Tabuľky sú skvelé na organizáciu informácií.
V článku sa dozviete, ako umožniť používateľovi vybrať rozsah v Excel VBA pomocou dialógového okna. Získajte praktické tipy a príklady na zlepšenie práce s rozsahom Excel VBA.
Vzorec na výpočet percentuálnej odchýlky v Exceli s funkciou ABS pre správne výsledky aj so zápornými hodnotami.






