Ako zmeniť pozadie v PowerPointe 2019

Naučte sa, ako jednoducho zmeniť pozadie v PowerPointe 2019, aby vaše prezentácie pôsobili pútavo a profesionálne. Získajte tipy na plnú farbu, prechod, obrázky a vzory.
Najjednoduchší spôsob, ako vytvoriť makro v programe Word 2007, je použiť záznam makier . Po zapnutí bude záznam makier presne zaznamenávať všetko, čo robíte vo Worde, kým záznamník nevypnete. Po vypnutí záznamníka môžete prehrať zaznamenané makro a zopakovať presnú postupnosť krokov, ktoré Word zaznamenal v makre.
Jediné, čo makrorekordér nezaznamená, sú pohyby myši v rámci dokumentu. Záznam makier zaznamená tlačidlá alebo voľby pásu, na ktoré kliknete, ale Word vám počas zaznamenávania makra nedovolí navigovať v dokumente ani vyberať text pomocou myši. V dôsledku toho použite klávesnicu na navigáciu alebo výber textu počas nahrávania makra.
Ak chcete zaznamenať makro, postupujte takto:
Premýšľajte o tom, čo budete robiť.
Premyslite si všetky kroky, ktoré musíte vykonať, aby ste splnili akúkoľvek úlohu, ktorú chcete automatizovať pomocou makra. Ak je to potrebné, nacvičte si kroky predtým, ako ich zaznamenáte ako makro.
Kliknite na kartu Vývojár na páse s nástrojmi a potom kliknite na tlačidlo Zaznamenať makro v skupine Kód.
Zobrazí sa dialógové okno Záznam makra.
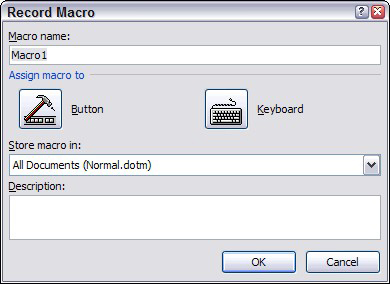
Dialógové okno Záznam makra.
Ak sa karta Vývojár nezobrazuje, vyberte položku Office → Možnosti programu Word, čím vyvoláte dialógové okno Možnosti programu Word. Potom kliknite na kartu Prispôsobiť a začiarknite políčko Zobraziť kartu vývojára na páse s nástrojmi.
Do textového poľa Názov makra zadajte názov makra, ktoré chcete vytvoriť.
Názov môže byť ľubovoľný, ale nemôže obsahovať medzery, čiarky ani bodky.
Ak funkcia makra nie je zrejmá z názvu makra, zadajte podrobnejší popis makra do poľa Popis v dialógovom okne Záznam makra. Neskôr sa poďakujete, keď zabudnete, čo makro robí.
Ak chcete sprístupniť svoje makro z panela nástrojov alebo klávesnice, kliknite na tlačidlo alebo tlačidlo klávesnice.
Tento krok vyvolá dialógové okno Prispôsobiť, ktoré je pripravené na pridanie makra na panel s nástrojmi Rýchly prístup alebo klávesovú skratku. Kliknite na tlačidlo Klávesnica a zadajte kombináciu klávesových skratiek, ktorú chcete makru priradiť, kliknite na tlačidlo Priradiť a potom kliknite na tlačidlo Zavrieť.
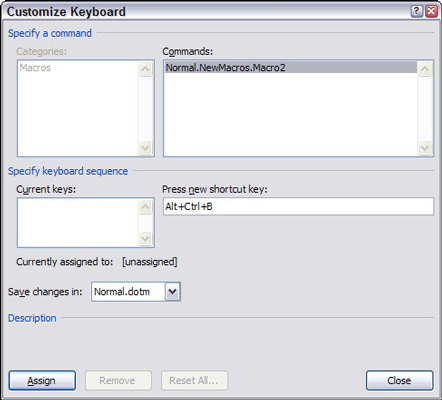
Priradenie makra ku klávesovej skratke.
Ak namiesto toho kliknete na tlačidlo Tlačidlo, zobrazí sa dialógové okno Možnosti programu Word s vybratou kartou Prispôsobiť. Potom môžete na paneli s nástrojmi Rýchly prístup vytvoriť tlačidlo na spustenie makra.
Nastavte rozbaľovací zoznam Uložiť makro do na miesto, kam chcete makro uložiť.
Predvolené nastavenie ukladá zaznamenané makro do šablóny Normal.dotm, takže je vždy dostupné. Ďalšie možnosti dostupné v tomto rozbaľovacom zozname sú uloženie makra v dokumente, na ktorom ste pracovali, keď ste vyvolali záznam makier, alebo uloženie makra do šablóny, na ktorej je dokument založený.
Kliknutím na tlačidlo OK spustíte záznam makra.
Zadajte stlačenia klávesov a príkazy pásu, ktoré chcete zaznamenať do makra.
Ak musíte dočasne zastaviť nahrávanie, kliknite na tlačidlo Pozastaviť. Opätovným kliknutím naň obnovíte nahrávanie.

Môžete zabudnúť, ako niečo urobiť, napríklad, najmä ak ste preskočili krok 1. Ak kliknete na tlačidlo Pozastaviť, môžete vyvolať príkaz Pomocníka programu Word, vyhľadať postup pre čokoľvek, na čo ste zabudli, zrušiť Pomocníka a kliknúť na tlačidlo Opätovným tlačidlom Pozastaviť nahrávanie obnovíte.
Po dokončení zaznamenávania makra kliknite na tlačidlo Zastaviť.

Word pridá makro do šablóny alebo dokumentu. Si takmer hotový.
Otestujte makro.
Ak ste makro priradili ku klávesovej skratke, použite túto skratku teraz a zistite, či makro funguje.
Naučte sa, ako jednoducho zmeniť pozadie v PowerPointe 2019, aby vaše prezentácie pôsobili pútavo a profesionálne. Získajte tipy na plnú farbu, prechod, obrázky a vzory.
Excel poskytuje štyri užitočné štatistické funkcie na počítanie buniek v hárku alebo zozname: COUNT, COUNTA, COUNTBLANK a COUNTIF. Pre viac informácií o Excel funkciách, pokračujte.
Objavte efektívne klávesové skratky v Exceli 2013 pre zobrazenie, ktoré vám pomôžu zlepšiť produktivitu. Všetky skratky sú začiatkom s Alt+W.
Naučte sa, ako nastaviť okraje v programe Word 2013 s naším jednoduchým sprievodcom. Tento článok obsahuje užitočné tipy a predvoľby okrajov pre váš projekt.
Excel vám poskytuje niekoľko štatistických funkcií na výpočet priemerov, režimov a mediánov. Pozrite si podrobnosti a príklady ich použitia.
Excel 2016 ponúka niekoľko efektívnych spôsobov, ako opraviť chyby vo vzorcoch. Opravy môžete vykonávať po jednom, spustiť kontrolu chýb a sledovať odkazy na bunky.
V niektorých prípadoch Outlook ukladá e-mailové správy, úlohy a plánované činnosti staršie ako šesť mesiacov do priečinka Archív – špeciálneho priečinka pre zastarané položky. Učte sa, ako efektívne archivovať vaše položky v Outlooku.
Word vám umožňuje robiť rôzne zábavné veci s tabuľkami. Učte sa o vytváraní a formátovaní tabuliek vo Worde 2019. Tabuľky sú skvelé na organizáciu informácií.
V článku sa dozviete, ako umožniť používateľovi vybrať rozsah v Excel VBA pomocou dialógového okna. Získajte praktické tipy a príklady na zlepšenie práce s rozsahom Excel VBA.
Vzorec na výpočet percentuálnej odchýlky v Exceli s funkciou ABS pre správne výsledky aj so zápornými hodnotami.






