Ako zmeniť pozadie v PowerPointe 2019

Naučte sa, ako jednoducho zmeniť pozadie v PowerPointe 2019, aby vaše prezentácie pôsobili pútavo a profesionálne. Získajte tipy na plnú farbu, prechod, obrázky a vzory.
Kontingenčná tabuľka je špeciálny typ súhrnnej tabuľky, ktorá je jedinečná pre Excel. Kontingenčné tabuľky sú skvelé na zhrnutie hodnôt v tabuľke, pretože robia svoje čaro bez toho, aby ste museli vytvárať vzorce na vykonávanie výpočtov. Kontingenčné tabuľky vám tiež umožňujú pohrať sa s usporiadaním súhrnných údajov. Práve táto schopnosť meniť usporiadanie súhrnných údajov za chodu jednoduchým otáčaním záhlavia riadkov a stĺpcov dáva kontingenčnej tabuľke názov.
Ak chcete vytvoriť kontingenčnú tabuľku, postupujte podľa týchto krokov:
Otvorte pracovný hárok, ktorý obsahuje tabuľku, ktorú chcete zhrnúť podľa kontingenčnej tabuľky, a vyberte ľubovoľnú bunku v tabuľke.
Uistite sa, že tabuľka nemá žiadne prázdne riadky ani stĺpce a že každý stĺpec má hlavičku.
Kliknite na tlačidlo Kontingenčná tabuľka v skupine Tabuľky na karte Vložiť.
Kliknite na hornú časť tlačidla; ak kliknete na šípku, v rozbaľovacej ponuke kliknite na položku Kontingenčná tabuľka. Excel otvorí dialógové okno Vytvoriť kontingenčnú tabuľku a vyberie všetky údaje tabuľky, ako je naznačené orámovaním okolo rozsahu buniek.
V prípade potreby upravte rozsah v textovom poli Tabuľka/Rozsah pod tlačidlom voľby Vybrať tabuľku alebo rozsah.
Ak je zdrojom údajov pre vašu kontingenčnú tabuľku externá databázová tabuľka vytvorená pomocou samostatného programu, ako je napríklad Access, kliknite na tlačidlo voľby Použiť externý zdroj údajov, kliknite na tlačidlo Vybrať pripojenie a potom kliknite na názov pripojenia v poli Existujúce Dialógové okno Pripojenia.
Vyberte umiestnenie pre kontingenčnú tabuľku.
V predvolenom nastavení Excel vytvorí kontingenčnú tabuľku na novom pracovnom hárku, ktorý pridá do zošita. Ak chcete, aby sa kontingenčná tabuľka objavila na rovnakom pracovnom hárku, kliknite na tlačidlo voľby Existujúci pracovný hárok a potom v textovom poli Umiestnenie označte umiestnenie prvej bunky novej tabuľky.
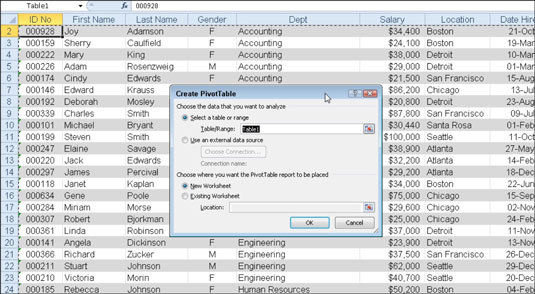
V dialógovom okne Vytvoriť kontingenčnú tabuľku uveďte zdroj údajov a umiestnenie kontingenčnej tabuľky.
Kliknite na tlačidlo OK.
Excel pridá prázdnu mriežku pre novú kontingenčnú tabuľku a zobrazí tablu úloh Zoznam polí kontingenčnej tabuľky na pravej strane oblasti pracovného hárka. Pracovná tabla Zoznam polí kontingenčnej tabuľky je rozdelená na dve oblasti: zoznam Vybrať polia na pridanie do zostavy s názvami všetkých polí v zdrojových údajoch pre kontingenčnú tabuľku a oblasť rozdelenú na štyri zóny presunutia (Filter zostavy, Označenia stĺpcov , Označenia riadkov a Hodnoty) v spodnej časti.
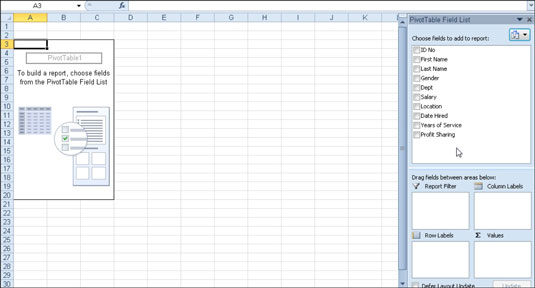
Nová kontingenčná tabuľka zobrazujúca mriežku prázdnej tabuľky a pracovnú tablu Zoznam polí kontingenčnej tabuľky.
Ak chcete dokončiť kontingenčnú tabuľku, priraďte polia na pracovnej table Zoznam polí kontingenčnej tabuľky k rôznym častiam tabuľky. Urobíte to tak, že potiahnete názov poľa zo zoznamu Vybrať polia na pridanie do zostavy a pustíte ho do jednej zo štyroch nižšie uvedených oblastí, ktoré sa nazývajú zóny presunutia:
Filter správ: Táto oblasť obsahuje polia, ktoré vám umožňujú listovať v súhrnoch údajov zobrazených v skutočnej kontingenčnej tabuľke odfiltrovaním množín údajov – fungujú ako filtre pre zostavu. Ak teda napríklad označíte pole roka z tabuľky ako filter zostavy, môžete v kontingenčnej tabuľke zobraziť súhrny údajov za jednotlivé roky alebo za všetky roky uvedené v tabuľke.
Štítky stĺpcov: Táto oblasť obsahuje polia, ktoré určujú usporiadanie údajov zobrazených v stĺpcoch kontingenčnej tabuľky.
Označenia riadkov: Táto oblasť obsahuje polia, ktoré určujú usporiadanie údajov zobrazených v riadkoch kontingenčnej tabuľky.
Hodnoty: Táto oblasť obsahuje polia, ktoré určujú, ktoré údaje sú prezentované v bunkách kontingenčnej tabuľky – sú to hodnoty, ktoré sú zhrnuté v jej poslednom stĺpci (predvolene súčet).
Pokračujte v manipulácii s kontingenčnou tabuľkou podľa potreby, kým sa neobjavia požadované výsledky.
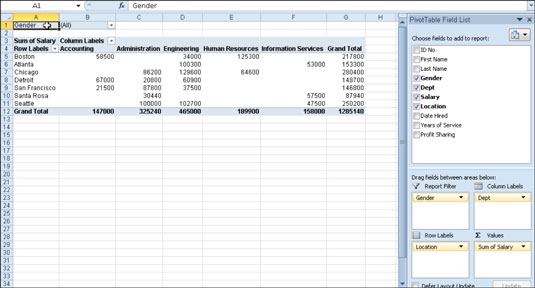
Dokončená kontingenčná tabuľka po pridaní polí z tabuľky zamestnancov do rôznych zón presunutia.
Hneď ako vytvoríte novú kontingenčnú tabuľku (alebo vyberiete bunku existujúcej tabuľky v hárku), Excel zobrazí kartu Možnosti na kontextovej karte Nástroje kontingenčnej tabuľky. Medzi mnohými skupinami na tejto karte nájdete skupinu Zobraziť/skryť, ktorá obsahuje nasledujúce užitočné príkazové tlačidlá:
Zoznam polí na skrytie a opätovné zobrazenie pracovnej tably Zoznam polí kontingenčnej tabuľky na pravej strane oblasti pracovného hárka.
+/- Tlačidlá na skrytie a opätovné zobrazenie tlačidiel rozbalenia (+) a zbalenia (-) pred konkrétnymi poľami stĺpca alebo poľami riadkov, ktoré vám umožňujú dočasne odstrániť a potom znova zobraziť ich konkrétne súhrnné hodnoty v kontingenčnej tabuľke.
Hlavičky polí na skrytie a opätovné zobrazenie polí priradených k menovkám stĺpcov a menovkám riadkov v kontingenčnej tabuľke.
Zanechal vo vás tento pohľad do kontingenčných tabuliek Excelu túžbu po ďalších informáciách a prehľadoch o populárnom tabuľkovom programe spoločnosti Microsoft? Môžete bezplatne vyskúšať ktorýkoľvek z eLearningových kurzov For LuckyTemplates . Vyberte si svoj kurz (možno vás bude zaujímať viac z Excelu 2010 ), vyplňte rýchlu registráciu a potom vyskúšajte eLearning s testom Skúste to! tlačidlo. Budete priamo v kurze pre dôveryhodnejšie know-how: Plná verzia je tiež dostupná v Exceli 2010 .
Naučte sa, ako jednoducho zmeniť pozadie v PowerPointe 2019, aby vaše prezentácie pôsobili pútavo a profesionálne. Získajte tipy na plnú farbu, prechod, obrázky a vzory.
Excel poskytuje štyri užitočné štatistické funkcie na počítanie buniek v hárku alebo zozname: COUNT, COUNTA, COUNTBLANK a COUNTIF. Pre viac informácií o Excel funkciách, pokračujte.
Objavte efektívne klávesové skratky v Exceli 2013 pre zobrazenie, ktoré vám pomôžu zlepšiť produktivitu. Všetky skratky sú začiatkom s Alt+W.
Naučte sa, ako nastaviť okraje v programe Word 2013 s naším jednoduchým sprievodcom. Tento článok obsahuje užitočné tipy a predvoľby okrajov pre váš projekt.
Excel vám poskytuje niekoľko štatistických funkcií na výpočet priemerov, režimov a mediánov. Pozrite si podrobnosti a príklady ich použitia.
Excel 2016 ponúka niekoľko efektívnych spôsobov, ako opraviť chyby vo vzorcoch. Opravy môžete vykonávať po jednom, spustiť kontrolu chýb a sledovať odkazy na bunky.
V niektorých prípadoch Outlook ukladá e-mailové správy, úlohy a plánované činnosti staršie ako šesť mesiacov do priečinka Archív – špeciálneho priečinka pre zastarané položky. Učte sa, ako efektívne archivovať vaše položky v Outlooku.
Word vám umožňuje robiť rôzne zábavné veci s tabuľkami. Učte sa o vytváraní a formátovaní tabuliek vo Worde 2019. Tabuľky sú skvelé na organizáciu informácií.
V článku sa dozviete, ako umožniť používateľovi vybrať rozsah v Excel VBA pomocou dialógového okna. Získajte praktické tipy a príklady na zlepšenie práce s rozsahom Excel VBA.
Vzorec na výpočet percentuálnej odchýlky v Exceli s funkciou ABS pre správne výsledky aj so zápornými hodnotami.






