Ako zmeniť pozadie v PowerPointe 2019

Naučte sa, ako jednoducho zmeniť pozadie v PowerPointe 2019, aby vaše prezentácie pôsobili pútavo a profesionálne. Získajte tipy na plnú farbu, prechod, obrázky a vzory.
Excel 2016 zjednodušuje vytváranie novej kontingenčnej tabuľky pomocou zoznamu údajov vybratého v pracovnom hárku pomocou nového nástroja Rýchla analýza. Ak chcete zobraziť ukážku rôznych typov kontingenčných tabuliek, ktoré môže Excel vytvoriť priamo na mieste pomocou záznamov v zozname údajov, ktorý máte otvorený v pracovnom hárku programu Excel, jednoducho postupujte podľa týchto krokov:
Vyberte všetky údaje (vrátane hlavičiek stĺpcov) v zozname údajov ako rozsah buniek v pracovnom hárku.
Ak ste zoznamu údajov priradili názov rozsahu, môžete vybrať hlavičky stĺpcov a všetky údajové záznamy v jednej operácii jednoduchým výberom názvu zoznamu údajov z rozbaľovacej ponuky poľa Názov.
Kliknite na nástroj Rýchla analýza, ktorý sa zobrazí priamo pod pravým dolným rohom aktuálneho výberu buniek.
Tým sa otvorí paleta možností Rýchla analýza s vybratou úvodnou kartou Formátovanie a zobrazenými rôznymi možnosťami podmieneného formátovania.
Kliknite na kartu Tabuľky v hornej časti palety možností Rýchla analýza.
Excel vyberie kartu Tabuľky a zobrazí tlačidlá možností Tabuľka a Kontingenčná tabuľka. Tlačidlo Tabuľka zobrazuje ukážku toho, ako by vybraté údaje vyzerali vo formáte tabuľky. Ostatné tlačidlá kontingenčných tabuliek zobrazujú náhľad rôznych typov kontingenčných tabuliek, ktoré je možné vytvoriť z vybratých údajov.
Ak chcete zobraziť ukážku každej kontingenčnej tabuľky, ktorú môže Excel 2016 vytvoriť pre vaše údaje, zvýraznite jej tlačidlo Kontingenčná tabuľka na palete Rýchla analýza.
Keď zvýrazníte každé tlačidlo kontingenčnej tabuľky na palete možností, funkcia Živá ukážka Excelu zobrazí miniatúru kontingenčnej tabuľky, ktorú možno vytvoriť pomocou údajov tabuľky. Táto miniatúra sa zobrazuje nad paletou možností rýchlej analýzy tak dlho, kým je myš alebo dotykový ukazovateľ nad príslušným tlačidlom.
Keď sa zobrazí ukážka kontingenčnej tabuľky, ktorú chcete vytvoriť, kliknutím na jej tlačidlo na palete možností Rýchla analýza ju vytvorte.
Excel 2016 potom vytvorí ukážku kontingenčnej tabuľky na novom pracovnom hárku, ktorý sa vloží na začiatok aktuálneho zošita. Tento nový pracovný hárok obsahujúci kontingenčnú tabuľku je aktívny, takže môžete okamžite premenovať a premiestniť hárok, ako aj upraviť novú kontingenčnú tabuľku, ak chcete.
Nasledujúce dva obrázky ukazujú, ako tento postup funguje. Tu je na palete možností nástroja Rýchla analýza zvýraznené štvrté navrhované tlačidlo kontingenčnej tabuľky. Ukážková tabuľka v miniatúre zobrazenej nad paletou zobrazuje medzisúčty a celkové súčty miezd v zozname údajov o zamestnancovi usporiadanom bez ohľadu na to, či sa zamestnanci podieľajú na zdieľaní zisku (Áno alebo Nie).
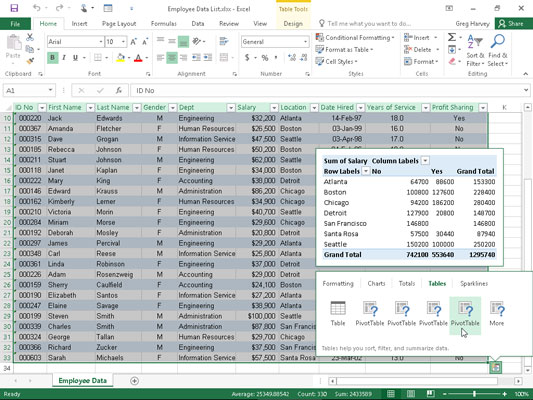
Zobrazenie ukážky kontingenčnej tabuľky vytvorenej z vybratých údajov na palete možností Rýchla analýza.
Nasledujúci obrázok zobrazuje kontingenčnú tabuľku, ktorú Excel vytvoril po kliknutí na zvýraznené tlačidlo v zobrazenej palete možností. Všimnite si, že táto kontingenčná tabuľka je vybratá na svojom vlastnom hárku (Hárok1), ktorý je vložený pred pracovný hárok Údaje o zamestnancovi. Keďže je vybratá nová kontingenčná tabuľka, tabla úloh Polia kontingenčnej tabuľky sa zobrazí na pravej strane okna pracovného hárka programu Excel a na páse s nástrojmi sa zobrazí kontextová karta Nástroje kontingenčnej tabuľky. Na prispôsobenie novej kontingenčnej tabuľky môžete použiť možnosti na tejto pracovnej table a kontextovej karte.
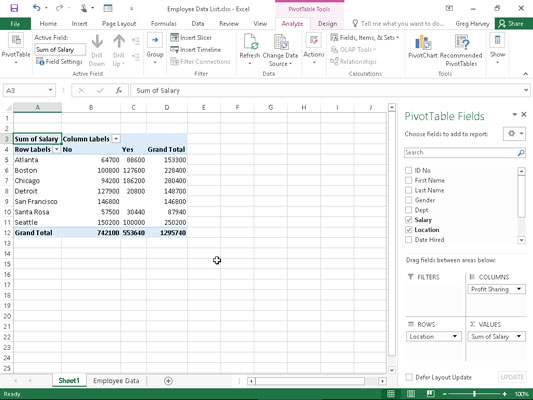
Ukážka kontingenčnej tabuľky vytvorená na novom pracovnom hárku pomocou nástroja Rýchla analýza.
Všimnite si, že ak Excel nedokáže navrhnúť rôzne kontingenčné tabuľky na vytvorenie z vybratých údajov v hárku, po tlačidle Tabuľka v možnostiach nástroja Rýchla analýza na karte Tabuľky sa zobrazí jedno tlačidlo Prázdna kontingenčná tabuľka. Toto tlačidlo môžete vybrať na manuálne vytvorenie novej kontingenčnej tabuľky pre údaje.
Naučte sa, ako jednoducho zmeniť pozadie v PowerPointe 2019, aby vaše prezentácie pôsobili pútavo a profesionálne. Získajte tipy na plnú farbu, prechod, obrázky a vzory.
Excel poskytuje štyri užitočné štatistické funkcie na počítanie buniek v hárku alebo zozname: COUNT, COUNTA, COUNTBLANK a COUNTIF. Pre viac informácií o Excel funkciách, pokračujte.
Objavte efektívne klávesové skratky v Exceli 2013 pre zobrazenie, ktoré vám pomôžu zlepšiť produktivitu. Všetky skratky sú začiatkom s Alt+W.
Naučte sa, ako nastaviť okraje v programe Word 2013 s naším jednoduchým sprievodcom. Tento článok obsahuje užitočné tipy a predvoľby okrajov pre váš projekt.
Excel vám poskytuje niekoľko štatistických funkcií na výpočet priemerov, režimov a mediánov. Pozrite si podrobnosti a príklady ich použitia.
Excel 2016 ponúka niekoľko efektívnych spôsobov, ako opraviť chyby vo vzorcoch. Opravy môžete vykonávať po jednom, spustiť kontrolu chýb a sledovať odkazy na bunky.
V niektorých prípadoch Outlook ukladá e-mailové správy, úlohy a plánované činnosti staršie ako šesť mesiacov do priečinka Archív – špeciálneho priečinka pre zastarané položky. Učte sa, ako efektívne archivovať vaše položky v Outlooku.
Word vám umožňuje robiť rôzne zábavné veci s tabuľkami. Učte sa o vytváraní a formátovaní tabuliek vo Worde 2019. Tabuľky sú skvelé na organizáciu informácií.
V článku sa dozviete, ako umožniť používateľovi vybrať rozsah v Excel VBA pomocou dialógového okna. Získajte praktické tipy a príklady na zlepšenie práce s rozsahom Excel VBA.
Vzorec na výpočet percentuálnej odchýlky v Exceli s funkciou ABS pre správne výsledky aj so zápornými hodnotami.






