Ako zmeniť pozadie v PowerPointe 2019

Naučte sa, ako jednoducho zmeniť pozadie v PowerPointe 2019, aby vaše prezentácie pôsobili pútavo a profesionálne. Získajte tipy na plnú farbu, prechod, obrázky a vzory.
Vytvorenie indexu by bolo skľučujúce bez nástrojov, ktoré by vám pomohli. S nástrojmi na indexovanie Wordu 2013 musíte označiť dôležité slová, ktoré sa majú zahrnúť do indexu, ale Word za vás môže zoradiť položky podľa abecedy a sledovať čísla strán, na ktorých sa tieto slová vyskytujú.
Inými slovami, vytvorenie indexu je dvojkrokový proces:
Označte položky indexu v dokumente.
Zostavte index.
Pri označovaní záznamov môže byť každý záznam jedným z troch typov:
V indexe sa zobrazí hlavná položka v abecednom poradí. Toto sú dôležité slová, ktoré môžu vaši čitatelia vyhľadať.
Podpoložka objavia podriadená hlavným vstupom. Podpoložky sú vhodné, keď výraz dáva zmysel iba v kontexte hlavného výrazu. Ak je napríklad hlavná položka Občianska vojna , môžete mať podpoložku Ekonomický dopad .
Cross-referencie je odkaz na hlavnú položku. Krížový odkaz je užitočný, keď je jeden výraz skratkou iného. Napríklad hlavná položka môže byť Spojené štáty americké a krížový odkaz môže byť USA .
Krížové odkazy sú užitočné aj vtedy, keď určité slovo, ktoré používateľ pravdepodobne vyhľadá, nie je tým istým slovom, ktoré sa používa pre danú tému v knihe. Predpokladajme napríklad, že píšete o funkcii Nájsť vo Worde; Môžete uviesť Vyhľadávanie ako krížový odkaz na Nájsť v prípade, že čitateľ nepozná oficiálny názov funkcie.
Ak chcete označiť položky pre index, použite nástroj Označiť položku na karte Referencie. Keď označíte položku indexu, Word umiestni do dokumentu skrytý kód hneď za slovo alebo frázu.
Označenie položiek indexu môže byť časovo náročná úloha. Hoci nástroj Označiť položku má možnosť Označiť všetko, ktorá označuje všetky výskyty slova naraz, možnosť Označiť všetko má tendenciu nadmerne označovať. To znamená, že váš index bude zahŕňať náhodné použitia slova a nie iba dôležité použitia, a preto bude váš index pre vašich čitateľov menej užitočný.
Ak chcete vygenerovať index, ktorý cituje iba významné použitia vašich indexovaných výrazov, označte každú položku indexu samostatne. Vyhnite sa možnosti Označiť všetko s výnimkou špeciálnych prípadov, keď je potrebné označiť každý jednotlivý výskyt výrazu.
Indexy profesionálnej kvality sú označené profesionálnymi indexovačmi a označenie veľkého dokumentu, ako je napríklad kniha, môže trvať mnoho dní.
V prvom odseku dokumente, zvoľte jednu z hlavných vstupných textu, v tomto prípade World War I , a potom vyberte odkazy → Označiť vstupu.
Otvorí sa dialógové okno Označiť položku indexu.
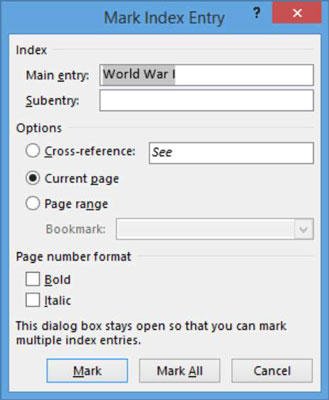
Kliknite na tlačidlo Označiť všetko.
Do dokumentu sa vloží kód zápisu do registra. Word zobrazuje skryté znaky, ak ešte nie sú zobrazené, takže indexový kód je viditeľný. Všetky ostatné prípady prvej svetovej vojny sú tiež označené. Dialógové okno zostane otvorené.

Inštancie môžete označiť jednotlivo alebo ich označiť všetky naraz, v závislosti od toho, či chcete, aby bola každá inštancia indexovaná. Medzi jednotlivými položkami môžete dialógové okno zavrieť alebo ho nechať otvorené. Ak ho zatvoríte a potom vyberiete nejaký text, vybraný text sa automaticky zobrazí v textovom poli Hlavná položka.
Kliknutím na tlačidlo Zavrieť zatvorte dialógové okno a potom použiť rovnaký postup ako v krokoch 1 a 2 pre označenie všetkých inštancií iných hlavných položiek, ako kráľovského austrálskeho letectva , pre tento príklad.
Označiť všetko by sa malo používať s mierou kvôli problémom, o ktorých sme diskutovali vyššie, ale Označiť všetko je vhodné v prípadoch, keď môže mať čitateľ záujem nájsť každú zmienku o výraze.
Po dokončení nechajte dialógové okno otvorené.
V prvom odseku vyberte text hlavnej položky, napríklad RAAF. Potom v dialógovom okne Označiť položku indexu zmeňte text v poli Hlavná položka na RAAF.
Vyberte možnosť Krížový odkaz a potom kliknite na položku Zobraziť a pre tento príklad napíšte Royal Australian Air Force.
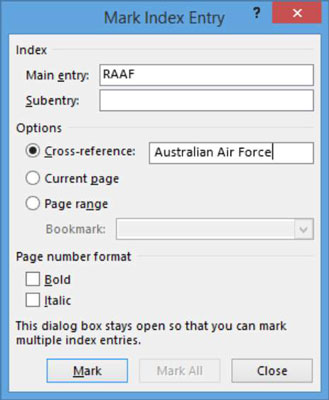
Kliknite na tlačidlo Označiť. Potom zatvorte dialógové okno.
Uložte dokument a zatvorte ho.
Po úplnom označení dokumentu na indexovanie môžete index vygenerovať. V porovnaní so značkovaním je generovanie indexu rýchle a jednoduché, vyžaduje len niekoľko krokov.
Otvorte dokument Bio Indexed.
Presuňte kurzor na koniec dokumentu, stlačením Ctrl+Enter začnite novú stranu a vyberte Referencie → Vložiť index.
Otvorí sa dialógové okno Index.
V rozbaľovacom zozname Formáty vyberte položku Klasické a potom kliknite na tlačidlo OK.
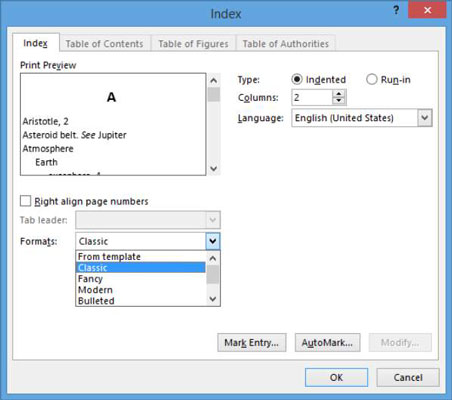
Index sa zobrazí v dokumente.
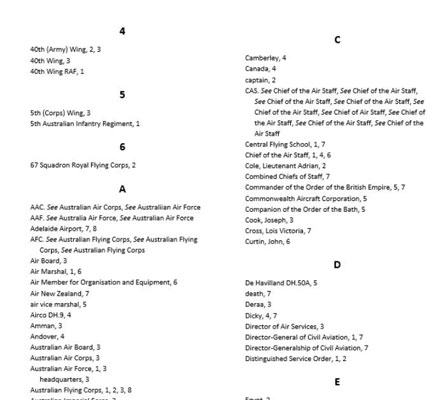
Ak sa objavia netlačiteľné znaky, vyberte Domov → Zobraziť/Skryť, aby ste skryli všetky indexové kódy a ďalšie netlačiteľné znaky.
Uložte a zatvorte dokument.
Naučte sa, ako jednoducho zmeniť pozadie v PowerPointe 2019, aby vaše prezentácie pôsobili pútavo a profesionálne. Získajte tipy na plnú farbu, prechod, obrázky a vzory.
Excel poskytuje štyri užitočné štatistické funkcie na počítanie buniek v hárku alebo zozname: COUNT, COUNTA, COUNTBLANK a COUNTIF. Pre viac informácií o Excel funkciách, pokračujte.
Objavte efektívne klávesové skratky v Exceli 2013 pre zobrazenie, ktoré vám pomôžu zlepšiť produktivitu. Všetky skratky sú začiatkom s Alt+W.
Naučte sa, ako nastaviť okraje v programe Word 2013 s naším jednoduchým sprievodcom. Tento článok obsahuje užitočné tipy a predvoľby okrajov pre váš projekt.
Excel vám poskytuje niekoľko štatistických funkcií na výpočet priemerov, režimov a mediánov. Pozrite si podrobnosti a príklady ich použitia.
Excel 2016 ponúka niekoľko efektívnych spôsobov, ako opraviť chyby vo vzorcoch. Opravy môžete vykonávať po jednom, spustiť kontrolu chýb a sledovať odkazy na bunky.
V niektorých prípadoch Outlook ukladá e-mailové správy, úlohy a plánované činnosti staršie ako šesť mesiacov do priečinka Archív – špeciálneho priečinka pre zastarané položky. Učte sa, ako efektívne archivovať vaše položky v Outlooku.
Word vám umožňuje robiť rôzne zábavné veci s tabuľkami. Učte sa o vytváraní a formátovaní tabuliek vo Worde 2019. Tabuľky sú skvelé na organizáciu informácií.
V článku sa dozviete, ako umožniť používateľovi vybrať rozsah v Excel VBA pomocou dialógového okna. Získajte praktické tipy a príklady na zlepšenie práce s rozsahom Excel VBA.
Vzorec na výpočet percentuálnej odchýlky v Exceli s funkciou ABS pre správne výsledky aj so zápornými hodnotami.






