Ako zmeniť pozadie v PowerPointe 2019

Naučte sa, ako jednoducho zmeniť pozadie v PowerPointe 2019, aby vaše prezentácie pôsobili pútavo a profesionálne. Získajte tipy na plnú farbu, prechod, obrázky a vzory.
Listy sú jedným z najbežnejších typov dokumentov Wordu 2013 zlúčených poštou. Na generovanie poštovej adresy sa zvyčajne používajú zlučovacie polia. V niektorých písmenách sa polia používajú aj na prispôsobenie samotného písmena.
Word 2013 poskytuje dva bloky kódu, ktoré šetria čas, > a >. Tlačidlá pre tieto kódy nájdete na karte Korešpondencia.
Kód > vám nastaví štandardnú poštovú adresu, alebo môžete vložiť jednotlivé kódy a vytvoriť blok poštových adries sami. Napríklad nasledujúce sú ekvivalentné:
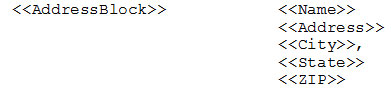
| Word tiež poskytuje > blok kódu, ktorý vloží pozdrav, ako napríklad Vážení |
. Kód uvítacej linky môžete prispôsobiť tak, aby používal akúkoľvek kombináciu titulov, krstných mien a priezvisk. |
Nasledujúce cvičenie nepoužíva kód uvítacieho riadku, pretože dátový súbor nemá oddelené polia pre mená a priezviská a kód > funguje najlepšie, keď sú tieto mená oddelené.
Otvorte dokument pre s písmenom v ňom.
Vyberte Korešpondenciu → Spustiť hromadnú korešpondenciu → Listy.
Vyberte Korešpondenciu → Vybrať príjemcov → Použiť existujúci zoznam.
Otvorí sa dialógové okno Vybrať zdroj údajov.
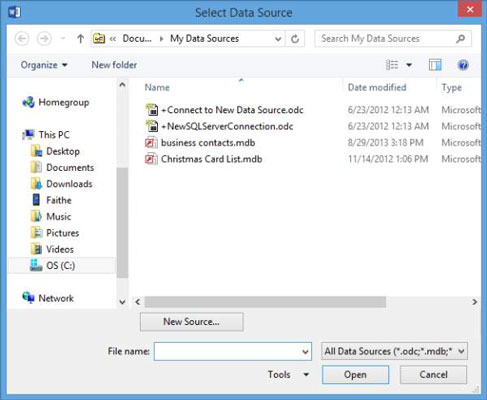
Prejdite do priečinka obsahujúceho dátové súbory pre hromadnú korešpondenciu. Vyberte súbor hromadnej korešpondencie a kliknite na Otvoriť.
Otvorí sa dialógové okno Vybrať tabuľku s výzvou na výber pracovného hárka, ktorý chcete použiť.
V dialógovom okne Vybrať tabuľku skontrolujte, či je vybratá položka Hárok1$ a kliknite na tlačidlo OK.
Znak dolára za názvom hárku je spôsob, akým Excel vyjadruje, že názov je absolútny – to znamená, že sa nemení, keď naň odkazujete vo vzorci. Pre naše účely v tomto cvičení to nie je podstatné.
Presuňte kurzor na riadok bezprostredne pod dátum a potom vyberte Korešpondencia → Blok adries.
Otvorí sa dialógové okno Vložiť blok adresy.
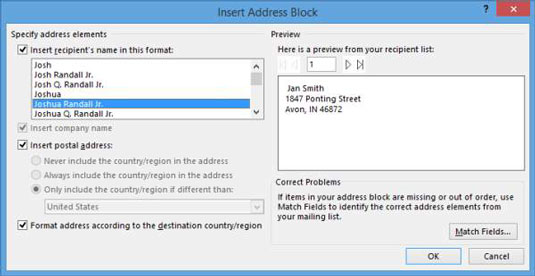
Ak vzorka v oblasti ukážky nie je správna, kliknite na tlačidlo Priradiť polia a zadajte, ktoré polia majú byť priradené ku ktorým častiam bloku adresy.
Skontrolujte, či adresa v oblasti ukážky vyzerá správne vytvorená, a potom kliknite na tlačidlo OK, aby ste prijali predvolené nastavenia.
V dokumente sa zobrazí kód >.
Stlačením klávesu Enter začnite za kódom > nový riadok a potom napíšte Vážení a raz stlačte medzerník.
Na karte Korešpondencia kliknite na šípku nadol pod Vložiť zlučovacie pole a v zobrazenej ponuke kliknite na položku Názov.
Vloží sa kód >.
Napíšte čiarku za kód a potom kliknutím presuňte kurzor tesne pred slovo sklad v prvom odseku.
Znova kliknite na šípku nadol pod tlačidlom Vložiť zlučovacie pole a kliknite na položku Mesto.
Na miesto vloženia sa vloží > kód.
Jedným stlačením medzerníka pridáte medzeru za kód.
List vyzerá ako v nasledujúcom príklade.
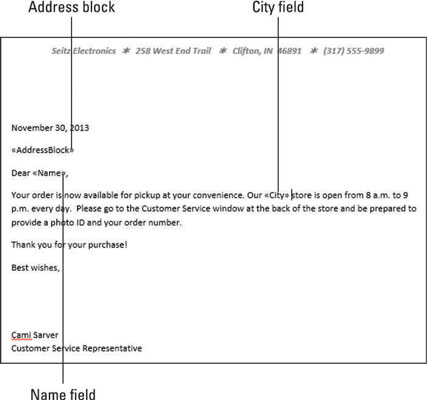
Vyberte Korešpondenciu → Ukážka výsledkov.
Prvé písmeno sa zobrazí tak, ako sa vytlačí. Všimnite si, že medzi riadkami bloku adresy je medzera navyše.
Vyberte všetky riadky bloku adresy v zobrazenom liste a potom vyberte Domov→ Medzery medzi riadkami a odsekmi→ Odstrániť medzeru za odsekom. Kliknutím preč z výberu ho po dokončení zrušíte.
To sa postará o problém s medzerami pre všetky písmená v zlučovacom súbore.
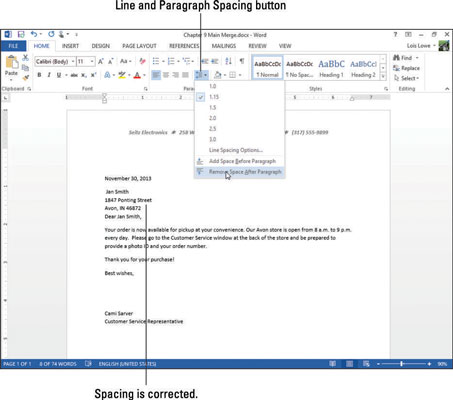
Kliknite na koniec posledného riadku bloku adresy a stlačte jedenkrát Enter, čím sa vytvorí ďalší riadok medzi adresou a pozdravom.
Zvoľte Korešpondenciu → Ďalší záznam, aby ste videli ukážku ďalšieho listu.
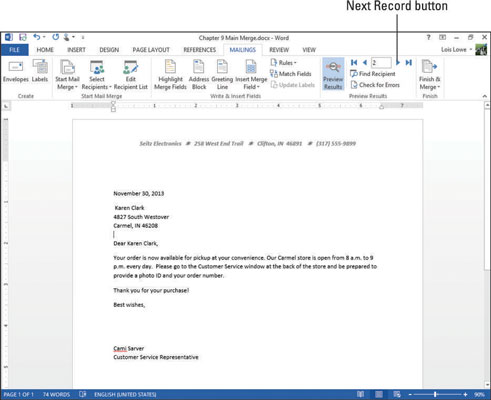
Aby písmená vyzerali lepšie, môžete ich na stránke vycentrovať vertikálne.
Kliknite na Ďalší záznam, kým neuvidíte všetky záznamy, a potom vyberte Korešpondenciu→ Dokončiť a zlúčiť→ Upraviť jednotlivé dokumenty.
Otvorí sa dialógové okno Zlúčiť do nového dokumentu.
Kliknutím na tlačidlo OK zlúčite všetky kópie do jedného dokumentu.
Otvorí sa nový dokument — Letters1.
Listujte v novom dokumente a skontrolujte písmená; potom ho zatvorte bez uloženia zmien.
Uložte zmeny v hlavnom súbore zlúčenia a potom ho zatvorte.
Naučte sa, ako jednoducho zmeniť pozadie v PowerPointe 2019, aby vaše prezentácie pôsobili pútavo a profesionálne. Získajte tipy na plnú farbu, prechod, obrázky a vzory.
Excel poskytuje štyri užitočné štatistické funkcie na počítanie buniek v hárku alebo zozname: COUNT, COUNTA, COUNTBLANK a COUNTIF. Pre viac informácií o Excel funkciách, pokračujte.
Objavte efektívne klávesové skratky v Exceli 2013 pre zobrazenie, ktoré vám pomôžu zlepšiť produktivitu. Všetky skratky sú začiatkom s Alt+W.
Naučte sa, ako nastaviť okraje v programe Word 2013 s naším jednoduchým sprievodcom. Tento článok obsahuje užitočné tipy a predvoľby okrajov pre váš projekt.
Excel vám poskytuje niekoľko štatistických funkcií na výpočet priemerov, režimov a mediánov. Pozrite si podrobnosti a príklady ich použitia.
Excel 2016 ponúka niekoľko efektívnych spôsobov, ako opraviť chyby vo vzorcoch. Opravy môžete vykonávať po jednom, spustiť kontrolu chýb a sledovať odkazy na bunky.
V niektorých prípadoch Outlook ukladá e-mailové správy, úlohy a plánované činnosti staršie ako šesť mesiacov do priečinka Archív – špeciálneho priečinka pre zastarané položky. Učte sa, ako efektívne archivovať vaše položky v Outlooku.
Word vám umožňuje robiť rôzne zábavné veci s tabuľkami. Učte sa o vytváraní a formátovaní tabuliek vo Worde 2019. Tabuľky sú skvelé na organizáciu informácií.
V článku sa dozviete, ako umožniť používateľovi vybrať rozsah v Excel VBA pomocou dialógového okna. Získajte praktické tipy a príklady na zlepšenie práce s rozsahom Excel VBA.
Vzorec na výpočet percentuálnej odchýlky v Exceli s funkciou ABS pre správne výsledky aj so zápornými hodnotami.






