Ako zmeniť pozadie v PowerPointe 2019

Naučte sa, ako jednoducho zmeniť pozadie v PowerPointe 2019, aby vaše prezentácie pôsobili pútavo a profesionálne. Získajte tipy na plnú farbu, prechod, obrázky a vzory.
V Exceli môžete použiť nástroj Analýza údajov histogramu na vytvorenie distribúcie frekvencie a voliteľne aj graf histogramu. Distribúcia frekvencie ukazuje, ako sú hodnoty v množine údajov rozdelené medzi kategórie. Histogram zobrazuje rovnaké informácie v roztomilom malom stĺpcovom grafe. Tu je príklad toho, ako to všetko funguje – ak ste momentálne zmätení, všetko bude jasnejšie.
Ak chcete použiť nástroj Histogram, musíte najskôr identifikovať zásobníky (kategórie), ktoré chcete použiť na vytvorenie rozdelenia frekvencie. Histogram zobrazuje, koľkokrát vaše údaje spadajú do každej z týchto kategórií.
Tento pracovný hárok zobrazuje informácie o zásobníkoch v rozsahu pracovného hárka E1:E12. Informácie o zásobníkoch zobrazujú Excel presne to, aké zásobníky (kategórie) chcete použiť na kategorizáciu údajov o predaji jednotiek. Informácie o priehradkách zobrazené v rozsahu pracovného hárka E1:E12 napríklad vytvárajú priehradky so stovkami jednotiek: 0-100, 101-200, 201-300 atď.
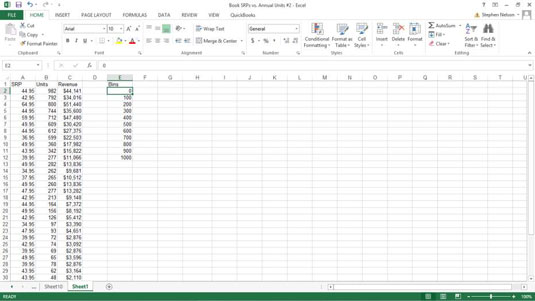
Ak chcete vytvoriť distribúciu frekvencie a histogram, postupujte takto:
Kliknutím na príkazové tlačidlo Analýza údajov na karte Údaje oznámite Excelu, že chcete vytvoriť distribúciu frekvencie a histogram.
Keď Excel zobrazí dialógové okno Data Analysis, vyberte Histogram zo zoznamu Analysis Tools a kliknite na OK.
V zobrazenom dialógovom okne Histogram identifikujte údaje, ktoré chcete analyzovať.
Pomocou textového poľa Rozsah vstupov identifikujte údaje, ktoré chcete použiť na vytvorenie distribúcie frekvencie a histogramu. Ak chcete napríklad vytvoriť distribúciu frekvencie a histogram údajov o predaji jednotiek, zadajte rozsah pracovného hárka $B$1:$B$38 do textového poľa Vstupný rozsah.
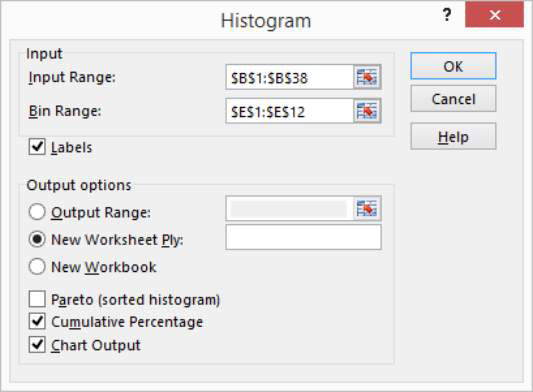
Ak chcete identifikovať zásobníky, ktoré používate na distribúciu frekvencie a histogram, zadajte rozsah pracovného hárka, ktorý obsahuje zásobníky, do textového poľa Rozsah zásobníka. V prípade príkladu pracovného hárka je rozsah zásobníka $E$1:$E$12.
Ak rozsahy údajov zahŕňajú štítky, začiarknite políčko Štítky.
Povedzte Excelu, kam umiestniť rozdelenie frekvencie a histogram.
Pomocou tlačidiel Možnosti výstupu povedzte Excelu, kam má umiestniť rozdelenie frekvencií a histogram. Ak chcete napríklad umiestniť histogram do aktuálneho pracovného hárka, vyberte prepínač Output Range a potom zadajte adresu rozsahu do príslušného textového poľa Output Range.
Ak chcete umiestniť distribúciu frekvencie a histogram do nového pracovného hárka, vyberte prepínač Nová vrstva hárka. Potom voliteľne zadajte názov hárka do textového poľa Nová vrstva hárka. Ak chcete umiestniť frekvenčné rozdelenie a informácie o histograme do nového zošita, vyberte prepínač Nový zošit.
(Voliteľné) Prispôsobte histogram.
Pomocou začiarkavacích políčok Možnosti výstupu môžete určiť, aký typ histogramu Excel vytvorí. Napríklad začiarknite políčko Pareto (Sorted Histogram) a Excel zoradí zásobníky v zostupnom poradí. Naopak, ak nechcete, aby boli zásobníky zoradené v zostupnom poradí, ponechajte začiarkavacie políčko Pareto (Sorted Histogram) prázdne.
Začiarknutím políčka Kumulatívne percento poviete Excelu, aby vykreslil čiaru zobrazujúcu kumulatívne percentá vo vašom histograme.
Voliteľne začiarknite políčko Výstup grafu, aby Excel obsahoval graf histogramu s rozdelením frekvencie . Ak toto políčko nezačiarknete, nezískate histogram, ale iba rozdelenie frekvencie.
Kliknite na tlačidlo OK.
Excel vytvorí rozdelenie frekvencií a voliteľne aj histogram. Tu je distribúcia frekvencie spolu s histogramom pre vzorové údaje zošita.
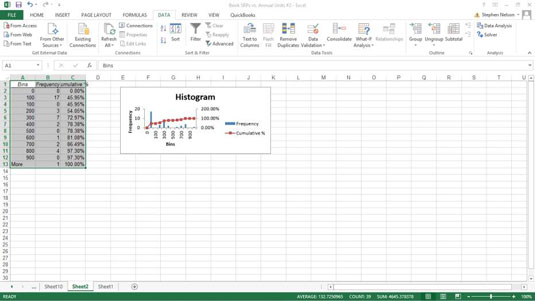
Poznámka: Excel tiež poskytuje funkciu Frekvencia, pomocou ktorej môžete použiť polia na vytvorenie distribúcie frekvencie.
Naučte sa, ako jednoducho zmeniť pozadie v PowerPointe 2019, aby vaše prezentácie pôsobili pútavo a profesionálne. Získajte tipy na plnú farbu, prechod, obrázky a vzory.
Excel poskytuje štyri užitočné štatistické funkcie na počítanie buniek v hárku alebo zozname: COUNT, COUNTA, COUNTBLANK a COUNTIF. Pre viac informácií o Excel funkciách, pokračujte.
Objavte efektívne klávesové skratky v Exceli 2013 pre zobrazenie, ktoré vám pomôžu zlepšiť produktivitu. Všetky skratky sú začiatkom s Alt+W.
Naučte sa, ako nastaviť okraje v programe Word 2013 s naším jednoduchým sprievodcom. Tento článok obsahuje užitočné tipy a predvoľby okrajov pre váš projekt.
Excel vám poskytuje niekoľko štatistických funkcií na výpočet priemerov, režimov a mediánov. Pozrite si podrobnosti a príklady ich použitia.
Excel 2016 ponúka niekoľko efektívnych spôsobov, ako opraviť chyby vo vzorcoch. Opravy môžete vykonávať po jednom, spustiť kontrolu chýb a sledovať odkazy na bunky.
V niektorých prípadoch Outlook ukladá e-mailové správy, úlohy a plánované činnosti staršie ako šesť mesiacov do priečinka Archív – špeciálneho priečinka pre zastarané položky. Učte sa, ako efektívne archivovať vaše položky v Outlooku.
Word vám umožňuje robiť rôzne zábavné veci s tabuľkami. Učte sa o vytváraní a formátovaní tabuliek vo Worde 2019. Tabuľky sú skvelé na organizáciu informácií.
V článku sa dozviete, ako umožniť používateľovi vybrať rozsah v Excel VBA pomocou dialógového okna. Získajte praktické tipy a príklady na zlepšenie práce s rozsahom Excel VBA.
Vzorec na výpočet percentuálnej odchýlky v Exceli s funkciou ABS pre správne výsledky aj so zápornými hodnotami.






