Ako zmeniť pozadie v PowerPointe 2019

Naučte sa, ako jednoducho zmeniť pozadie v PowerPointe 2019, aby vaše prezentácie pôsobili pútavo a profesionálne. Získajte tipy na plnú farbu, prechod, obrázky a vzory.
Fanúšikovia tabuliek a grafov budú radi, keď budú vedieť, že vloženie grafu do dokumentu programu Word, pracovného hárka programu Excel alebo snímky programu PowerPoint je pomerne jednoduché. Prejdime si základné kroky na vytvorenie grafu vo Worde, Exceli a PowerPointe:

Keď zvažujete, ktorý graf zvoliť, je dobré poznať jeho účel. Tu je prehľad 17 typov grafov a situácií, kedy ich najlepšie využiť:
| Typ grafu | Najlepšie použitie/popis |
|---|---|
| Oblasť | Na sledovanie zmien hodnôt počas času. |
| Bar | Sledovanie porovnaní hodnôt v rôznych kategóriách. |
| Box & Whisker | Na analýzu distribúcie údajov. |
| Stĺpec | Pre porovnávanie hodnôt v rôznych časových obdobiach. |
| Combo | Na porovnanie dvoch súborov údajov v jednom grafe. |
| Lievik | Na zobrazenie straty údajov v procese. |
| Histogram | Na meranie frekvencie údajov. |
| Linka | Na analýzu zmien hodnôt v čase. |
| Mapa | Na porovnanie údajov po geografických oblastiach. |
| Koláč | Na zobrazenie percentuálnych podielov z celku. |
| Radar | Na porovnanie údajov vo vzťahu k centrálne položenému bodu. |
| skladom | Na sledovanie kolízie hodnôt položiek. |
| Povrch | Na vyhodnocovanie komplexných vzťahov medzi hodnotami. |
| Sunburst | Na porovnávanie hodnot v hierarchickej štruktúre. |
| Stromová mapa | Na vyhodnocovanie relatívnych veľkostí údajov. |
| Vodopád | Na analýzu príspevkov k celkovej hodnote. |
| XY (rozptyl) | Na porovnávanie množín čísel a odhaľovanie trendov. |
Každý graf je založený na nespracovaných údajoch. Budete musieť nahradiť vzorové údaje vo vašej dátovej mriežke skutočnými údajmi. Nasledujúce body vám pomôžu pri zadávaní údajov:
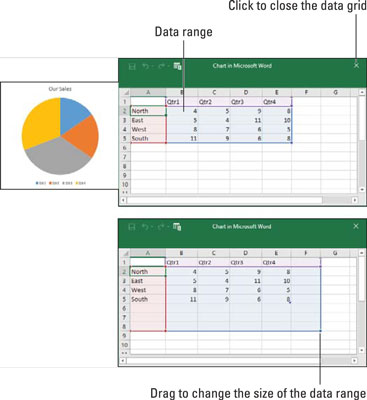
Ak chcete zmeniť polohu grafu, môžete to urobiť niekoľkými spôsobmi:
Naučte sa, ako jednoducho zmeniť pozadie v PowerPointe 2019, aby vaše prezentácie pôsobili pútavo a profesionálne. Získajte tipy na plnú farbu, prechod, obrázky a vzory.
Excel poskytuje štyri užitočné štatistické funkcie na počítanie buniek v hárku alebo zozname: COUNT, COUNTA, COUNTBLANK a COUNTIF. Pre viac informácií o Excel funkciách, pokračujte.
Objavte efektívne klávesové skratky v Exceli 2013 pre zobrazenie, ktoré vám pomôžu zlepšiť produktivitu. Všetky skratky sú začiatkom s Alt+W.
Naučte sa, ako nastaviť okraje v programe Word 2013 s naším jednoduchým sprievodcom. Tento článok obsahuje užitočné tipy a predvoľby okrajov pre váš projekt.
Excel vám poskytuje niekoľko štatistických funkcií na výpočet priemerov, režimov a mediánov. Pozrite si podrobnosti a príklady ich použitia.
Excel 2016 ponúka niekoľko efektívnych spôsobov, ako opraviť chyby vo vzorcoch. Opravy môžete vykonávať po jednom, spustiť kontrolu chýb a sledovať odkazy na bunky.
V niektorých prípadoch Outlook ukladá e-mailové správy, úlohy a plánované činnosti staršie ako šesť mesiacov do priečinka Archív – špeciálneho priečinka pre zastarané položky. Učte sa, ako efektívne archivovať vaše položky v Outlooku.
Word vám umožňuje robiť rôzne zábavné veci s tabuľkami. Učte sa o vytváraní a formátovaní tabuliek vo Worde 2019. Tabuľky sú skvelé na organizáciu informácií.
V článku sa dozviete, ako umožniť používateľovi vybrať rozsah v Excel VBA pomocou dialógového okna. Získajte praktické tipy a príklady na zlepšenie práce s rozsahom Excel VBA.
Vzorec na výpočet percentuálnej odchýlky v Exceli s funkciou ABS pre správne výsledky aj so zápornými hodnotami.







Pavol69 -
Ked som videl, ako mám aktuálne grafy, pomyslel som si, že to takto určite vyzerá aj v iných programoch. Ďakujem za inšpiráciu
Martin -
Skvelý návod! Grafy v Office 365 sú naozaj užitočné a veľmi praktické. Už sa teším, ako to vyskúšam
Milena -
Veľmi sa mi páči, ako sú grafy vizuálne atraktívne. Pomáha to prezentácii informácií
Robo D. -
Stále sa učím, ale tento návod mi naozaj pomohol pochopiť, ako si vytvoriť základné grafy. Ďakujem
Ivana -
V poslednej dobe som vytvorila graf pre svoj školský projekt. Je dobré mať takéto rady, ako to robiť
Terézia -
Vždy som mala pocit, že grafy sú pre mňa ťažké, ale teraz chcem skutočne začať. Ďakujem za motiváciu
František M. -
Vďaka za skvelé tipy a triky! Chcem sa zlepšiť v prezentáciách, takže tento článok je pre mňa veľmi užitočný.
Linda -
Naozaj skvelé, ak by si mal nejaké videá alebo ďalšie príklady, bolo by to perfektné!
Katarína Ma -
Netušila som, že je to tak jednoduché! Zistila som, že grafy môžu naozaj obohatiť moje prezentácie.
Beata -
Zdravím všetkých! S tvorbou grafov mám stále problémy, takže každá pomoc je vítaná
Simon -
Naozaj sa teším, že som narazil na tento príspevok. Tvorba grafov môže byť zábavná
Patrik T. -
Odporúčam experimentovať s rôznymi typmi grafov, lebo niektoré sú veľmi zaujímavé, napríklad rozptylové grafy
Julius N. -
Super článok. Mám otázku, dá sa exportovať graf do iného formátu? Odporúčam si to pozrieť.
Nina -
Zoufalství! Môžem sa spýtať, prečo mi graf neukazuje presné dáta? Kde môže byť chyba?
Marek -
Ahojte, ja osobne preferujem jednoduché grafy bez zbytočných detailov. Ako si nastavujete grafy vy
Olivér -
Vynikajúce tipy! Na moju prezentáciu to bude vyzerať oveľa lepšie, ak použijem grafy.
Hugo -
Kedysi som sa grafov bál, ale odkedy používam Office 365, cítim sa istejšie. Možno skúsim aj nejaké pokročilejšie funkcie
Hana -
Včera som spravila svoj prvý graf a bol to skvelý pocit. Vytvorenie grafov je jednoduchšie, než som si myslela
Marcel -
Vďaka za zdieľanie! Ja osobne sa snažím spraviť si grafy pre mojich klientov. Mám otázku, funguje to aj na mobilných zariadeniach
Peter Z. -
Na mňa to pôsobí dosť zložitě, ale určite to vyskúšam. Návod je jasný a zrozumiteľný!
Filip -
Vytvorenie grafov je skutočne základná zručnosť, ktorú by mal ovládať každý. Každému to odporúčam!
Luci M. -
Ako sa dá pridať os označenia pre jednotlivé dátové body? Mám problémy s týmto, aké sú vaše skúsenosti?
Dominik -
Veľmi praktický príspevok. Rád by som pridal, že existuje aj možnosť zdieľať grafy online s kolegami
Jozef -
Vďaka tomuto článku sa teším na tvorenie grafov v Office 365. Určite to budem používať na svoje projekty
Jana K. -
Odporúčam si pozrieť skratky v Office 365. Ušetrí to čas pri tvorbe grafov
Jakub -
Mám menej skúseností s Office 365, ale vaše rady sú pre mňa veľmi užitočné. Ďakujem za všetko
Simona -
Skvélé tipy, ako si prispôsobiť grafy podľa potreby. Mám tip - farby hrajú veľkú úlohu
Ema -
Mám otázku o tom, ako robiť dynamické grafy. Je to vôbec možné v Office 365