Ako zmeniť pozadie v PowerPointe 2019

Naučte sa, ako jednoducho zmeniť pozadie v PowerPointe 2019, aby vaše prezentácie pôsobili pútavo a profesionálne. Získajte tipy na plnú farbu, prechod, obrázky a vzory.
Excel 2019 vám umožňuje vytvoriť graf, ktorý vyhovuje takmer akémukoľvek účelu. Po vytvorení grafu Excel môžete tiež použiť kartu Návrh na spresnenie a úpravu grafu podľa svojich potrieb. Zistite, ako vytvoriť graf Excel 2019 .
Niekedy viete, že chcete, aby sa váš nový excelový graf objavil na samostatnom samostatnom hárku v zošite, a nemáte čas sa baviť s presúvaním vloženého grafu vytvoreného pomocou nástroja Rýchla analýza alebo pomocou rôznych príkazových tlačidiel grafu na karte Vložiť. stuhy na vlastný list. V takejto situácii jednoducho umiestnite ukazovateľ bunky niekde v tabuľke údajov, ktoré sa majú zobraziť v grafe (alebo vyberte konkrétny rozsah buniek vo väčšej tabuľke) a potom stlačte F11.
Excel potom vytvorí zoskupený stĺpcový graf pomocou údajov tabuľky alebo výberu buniek na vlastnom hárku grafu (Chart1), ktorý predchádza všetkým ostatným hárkom v zošite nižšie. Potom môžete prispôsobiť graf na novom hárku s grafom ako vložený graf.
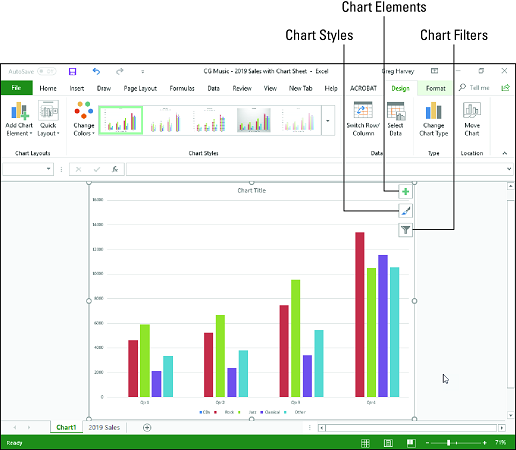
Zhlukovaný stĺpcový graf vytvorený na vlastnom hárku s grafom.
Pomocou príkazových tlačidiel na karte Návrh na kontextovej karte Nástroje pre grafy môžete vykonať všetky druhy zmien v novom grafe programu Excel. Táto karta obsahuje nasledujúce príkazové tlačidlá:
Úprava rozloženia a štýlu grafu Excel
Hneď ako Excel nakreslí nový graf do vášho hárka, program vyberie váš graf a pridá kontextovú kartu Nástroje grafu na koniec pásu s nástrojmi a vyberie jeho kartu Návrh. Potom môžete použiť galérie Rýchle rozloženie a Štýly grafu na ďalšie spresnenie nového grafu.
Obrázok nižšie zobrazuje pôvodný zoskupený stĺpcový graf po výbere rozloženia 9 v rozbaľovacej galérii tlačidla Rýchle rozloženie a následnom výbere miniatúry štýlu 8 v rozbaľovacej galérii Štýly grafu. Výberom možnosti Rozloženie 9 pridáte názvy osí na vertikálnu aj horizontálnu os, ako aj vytvoríte legendu na pravej strane grafu. Výber štýlu 8 poskytne zoskupenému stĺpcovému grafu tmavé pozadie a kontúrované okraje na samotných zoskupených stĺpcoch.
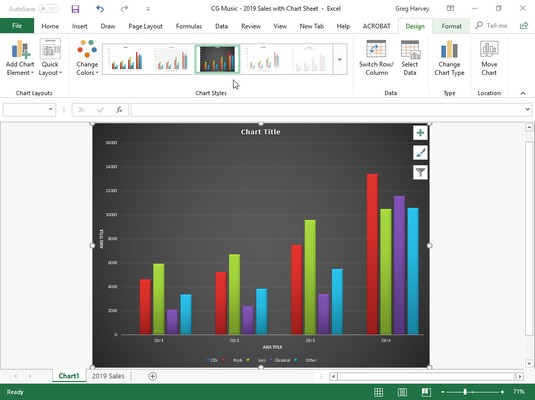
Zoskupený stĺpcový graf na vlastnom hárku s grafom po výbere nového rozloženia a štýlu na karte Návrh.
Prepínanie riadkov a stĺpcov v grafe Excel
Za normálnych okolností, keď Excel vytvorí nový graf, automaticky vytvorí graf údajov podľa riadkov vo výbere buniek tak, že nadpisy stĺpcov sa zobrazia pozdĺž vodorovnej osi (kategórie) v spodnej časti grafu a nadpisy riadkov sa zobrazia v legende (za predpokladu, že „zaoberáme sa typom grafu, ktorý využíva os x a y ).
Kliknutím na príkazové tlačidlo Prepnúť riadok/stĺpec na karte Návrh na kontextovej karte Nástroje grafu môžete prepnúť graf tak, aby sa nadpisy riadkov zobrazovali na vodorovnej osi (kategórie) a nadpisy stĺpcov v legende (alebo môžete stlačiť kláves Alt +JCW).
Ako to funguje, vidíte na obrázku nižšie. Nasledujúci obrázok zobrazuje rovnaký zoskupený stĺpcový graf po výbere príkazového tlačidla Prepnúť riadok/stĺpec na karte Návrh. Teraz sú nadpisy stĺpcov (Qtr 1, Qtr 2, Qtr 3 a Qtr 4) použité v legende napravo a nadpisy riadkov (Žáner, Rock, Jazz, Classical a Other) sa zobrazujú pozdĺž horizontálnej osi (kategórie). .
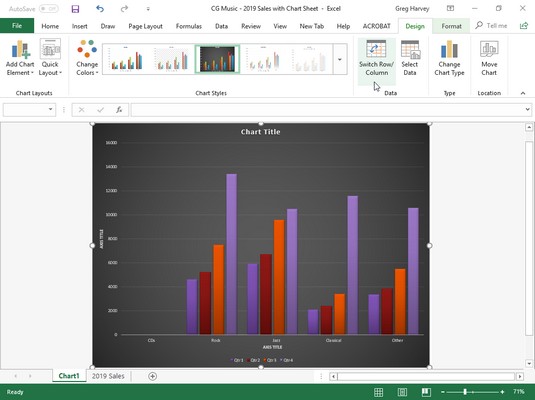
Zhlukovaný stĺpcový graf po prepnutí stĺpcov a riadkov.
Úprava zdroja údajov zobrazených v grafe Excel
Keď kliknete na príkazové tlačidlo Vybrať údaje na karte Návrh na kontextovej karte Nástroje grafu (alebo stlačíte kombináciu klávesov Alt+JCE), Excel otvorí dialógové okno Vybrať zdroj údajov podobné tomu, ktoré je zobrazené nižšie. Ovládacie prvky v tomto dialógovom okne vám umožňujú vykonávať nasledujúce zmeny zdrojových údajov:
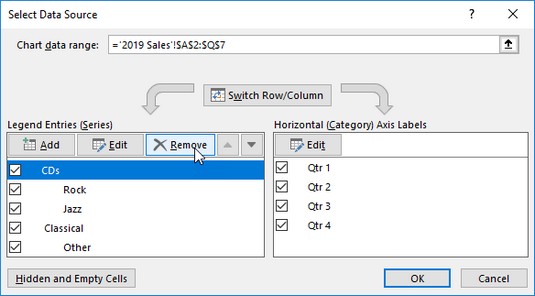
Pomocou dialógového okna Vybrať zdroj údajov odstráňte prázdne označenie Žáner z legendy zoskupeného stĺpcového grafu.
Príklad zoskupeného stĺpcového grafu na dvoch obrázkoch poskytnutých vyššie ilustruje bežnú situáciu, keď potrebujete použiť možnosti v dialógovom okne Zdroj údajov. Rozsah údajov hárka pre tento graf, A2:Q7, zahŕňa nadpis riadka Žáner v bunke A3, ktorý je v podstate nadpisom pre prázdny riadok (E3:Q3). Výsledkom je, že Excel zahrnie tento prázdny riadok ako prvý rad údajov v klastrovom stĺpcovom grafe. Keďže však tento riadok neobsahuje žiadne hodnoty (záhlavie je určené len na identifikáciu typu sťahovania hudby zaznamenaného v tomto stĺpci tabuľky s údajmi o predaji), jeho klaster neobsahuje žiadne dátové pruhy (stĺpce). celkom zrejmé, keď prepnete nadpisy stĺpcov a riadkov.
Ak chcete odstrániť tento prázdny rad údajov z klastrovaného stĺpcového grafu, postupujte takto:
Kliknite na kartu hárka Chart1 a potom kliknite niekam do oblasti grafu, aby ste vybrali zoskupený stĺpcový graf; kliknite na kartu Návrh v časti Nástroje grafu na páse s nástrojmi a potom kliknite na príkazové tlačidlo Vybrať údaje na karte Návrh na kontextovej karte Nástroje grafu.
Excel otvorí dialógové okno Vybrať zdroj údajov v pracovnom hárku predaja 2016, ktoré je podobné tomu, ktorý je zobrazený vyššie.
Kliknutím na tlačidlo Prepnúť riadok/stĺpec v dialógovom okne Vybrať zdroj údajov umiestnite nadpisy riadkov (Žáner, Rock, Jazz, Klasická hudba a Ostatné) do poľa so zoznamom Záznamy legendy (séria).
Kliknite na Žáner v hornej časti zoznamu Legend Entries (Series) a potom kliknite na tlačidlo Odstrániť.
Excel odstráni prázdny rad údajov žánru z klastrovaného stĺpcového grafu a tiež odstráni označenie žánru zo zoznamu Položky legendy (séria) v dialógovom okne Výber zdroja údajov.
Opätovným kliknutím na tlačidlo Prepnúť riadok/stĺpec v dialógovom okne Výber zdroja údajov vymeníte hlavičky riadkov a stĺpcov v grafe a potom kliknutím na tlačidlo Zavrieť zatvorte dialógové okno Výber zdroja údajov.
Po zatvorení dialógového okna Výber zdroja údajov si všimnete, že rôzne farebné obrysy v rozsahu údajov grafu už neobsahujú riadok 3 s nadpisom riadka Žáner (A3) a jeho prázdne bunky (E3:Q3).
Namiesto toho, aby ste prešli všetkými týmito krokmi v dialógovom okne Výber zdroja údajov na odstránenie prázdnej série údajov žánru z príkladu zoskupeného stĺpcového grafu, môžete jednoducho odstrániť sériu žánrov z grafu v kontextovej ponuke tlačidla Filtre grafov. Keď je graf vybratý, kliknite na tlačidlo Filtre grafu v pravom hornom rohu grafu (s ikonou kužeľového filtra) a potom pred kliknutím na tlačidlo Použiť zrušte začiarknutie políčka Žáner, ktorý sa zobrazí pod nadpisom SÉRIA v kontextovej ponuke. . Akonáhle kliknete na tlačidlo Filtre grafu, aby ste zatvorili jeho ponuku, uvidíte, že Excel odstránil prázdny rad údajov z prekresleného zoskupeného stĺpcového grafu. Prečítajte si tu a dozviete sa o filtroch Excelu .
Naučte sa, ako jednoducho zmeniť pozadie v PowerPointe 2019, aby vaše prezentácie pôsobili pútavo a profesionálne. Získajte tipy na plnú farbu, prechod, obrázky a vzory.
Excel poskytuje štyri užitočné štatistické funkcie na počítanie buniek v hárku alebo zozname: COUNT, COUNTA, COUNTBLANK a COUNTIF. Pre viac informácií o Excel funkciách, pokračujte.
Objavte efektívne klávesové skratky v Exceli 2013 pre zobrazenie, ktoré vám pomôžu zlepšiť produktivitu. Všetky skratky sú začiatkom s Alt+W.
Naučte sa, ako nastaviť okraje v programe Word 2013 s naším jednoduchým sprievodcom. Tento článok obsahuje užitočné tipy a predvoľby okrajov pre váš projekt.
Excel vám poskytuje niekoľko štatistických funkcií na výpočet priemerov, režimov a mediánov. Pozrite si podrobnosti a príklady ich použitia.
Excel 2016 ponúka niekoľko efektívnych spôsobov, ako opraviť chyby vo vzorcoch. Opravy môžete vykonávať po jednom, spustiť kontrolu chýb a sledovať odkazy na bunky.
V niektorých prípadoch Outlook ukladá e-mailové správy, úlohy a plánované činnosti staršie ako šesť mesiacov do priečinka Archív – špeciálneho priečinka pre zastarané položky. Učte sa, ako efektívne archivovať vaše položky v Outlooku.
Word vám umožňuje robiť rôzne zábavné veci s tabuľkami. Učte sa o vytváraní a formátovaní tabuliek vo Worde 2019. Tabuľky sú skvelé na organizáciu informácií.
V článku sa dozviete, ako umožniť používateľovi vybrať rozsah v Excel VBA pomocou dialógového okna. Získajte praktické tipy a príklady na zlepšenie práce s rozsahom Excel VBA.
Vzorec na výpočet percentuálnej odchýlky v Exceli s funkciou ABS pre správne výsledky aj so zápornými hodnotami.






