Ako zmeniť pozadie v PowerPointe 2019

Naučte sa, ako jednoducho zmeniť pozadie v PowerPointe 2019, aby vaše prezentácie pôsobili pútavo a profesionálne. Získajte tipy na plnú farbu, prechod, obrázky a vzory.

Kliknite na tlačidlo Pošta na navigačnom paneli (alebo stlačte Ctrl+Shift+I).
Zobrazí sa modul Mail.

Kliknite na tlačidlo Nový e-mail na páse s nástrojmi (alebo stlačte kombináciu klávesov Ctrl+N).
Zobrazí sa formulár Nová správa.
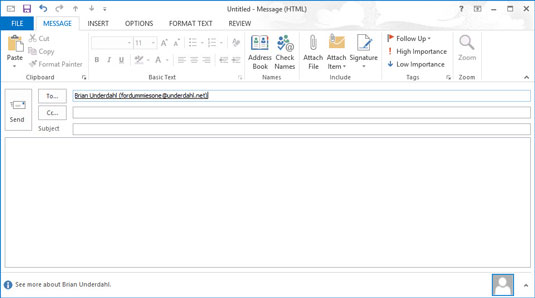
Kliknite na textové pole Komu a zadajte e-mailové adresy ľudí, ktorým posielate správu.
Ak posielate správy viacerým ľuďom, oddeľte ich adresy; môžete použiť čiarky alebo bodkočiarky.
Môžete tiež kliknúť na samotné tlačidlo Komu, nájsť mená ľudí, ktorým posielate správu, v adresári, dvojitým kliknutím na ich mená ich pridať do textového poľa Komu a potom kliknúť na tlačidlo OK.
Kliknite na textové pole Komu a zadajte e-mailové adresy ľudí, ktorým posielate správu.
Ak posielate správy viacerým ľuďom, oddeľte ich adresy; môžete použiť čiarky alebo bodkočiarky.
Môžete tiež kliknúť na samotné tlačidlo Komu, nájsť mená ľudí, ktorým posielate správu, v adresári, dvojitým kliknutím na ich mená ich pridať do textového poľa Komu a potom kliknúť na tlačidlo OK.
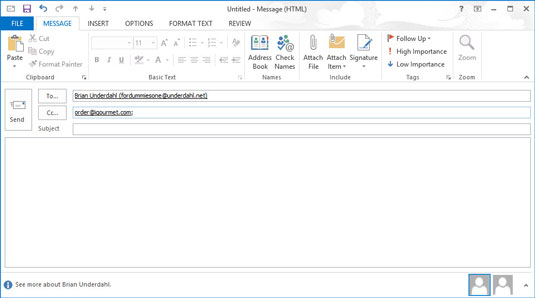
Kliknite na textové pole Kópia a zadajte e-mailové adresy ľudí, ktorým chcete poslať kópiu správy.
Môžete tiež kliknúť na tlačidlo Kópia a pridať ľudí z adresára.
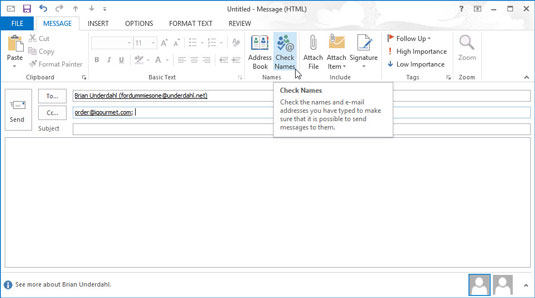
Kliknite na tlačidlo Skontrolovať mená na páse s nástrojmi Nová správa (alebo stlačte Ctrl+K).
Ak ste si nezapamätali presnú e-mailovú adresu každého, koho poznáte, funkcia Kontrola mien vám umožní zadať časť adresy a potom vyhľadať presnú adresu vo vašom adresári, aby ste treba sa trápiť. Dvakrát skontrolujte, čo zadáva Kontrola mien; niekedy automaticky zadá nesprávnu adresu, čo môže viesť k trápnym výsledkom, ak si to neuvedomíte a správu odošlete.
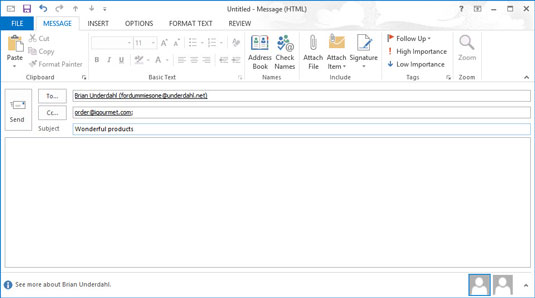
Do textového poľa Predmet zadajte predmet správy.
Predmet by ste mali mať stručný. Úhľadný a relevantný predmet prinúti niekoho prečítať si vašu správu; dlhý alebo zvláštny predmet nie.
Ak zabudnete pridať predmet a pokúsite sa odoslať správu, Outlook otvorí okno s otázkou, či ste naozaj chceli správu odoslať bez predmetu. Kliknutím na tlačidlo Neodosielať sa vrátite k správe a pridajte predmet. Ak chcete odoslať správu bez predmetu, stačí kliknúť na tlačidlo Odoslať (ale nie skôr, ako správu napíšete).
Do textového poľa Predmet zadajte predmet správy.
Predmet by ste mali mať stručný. Úhľadný a relevantný predmet prinúti niekoho prečítať si vašu správu; dlhý alebo zvláštny predmet nie.
Ak zabudnete pridať predmet a pokúsite sa odoslať správu, Outlook otvorí okno s otázkou, či ste naozaj chceli správu odoslať bez predmetu. Kliknutím na tlačidlo Neodosielať sa vrátite k správe a pridajte predmet. Ak chcete odoslať správu bez predmetu, stačí kliknúť na tlačidlo Odoslať (ale nie skôr, ako správu napíšete).
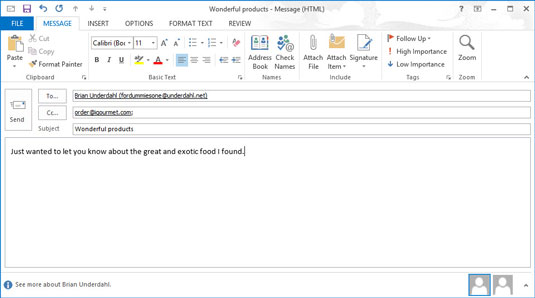
Do poľa Správa zadajte text správy.
Ak používate Microsoft Word ako svoj textový procesor, pravdepodobne poznáte formátovanie, grafiku, tabuľky a všetky triky dostupné vo Worde, aby bol váš e-mail atraktívnejší. Rovnaké triky sú dostupné v programe Outlook pomocou nástrojov v hornej časti formulára správy.
Môžu nastať situácie, keď do textového poľa správy nemusíte vkladať nič, napríklad keď posielate správu ďalej alebo posielate prílohu. Ak je to tak, jednoducho to preskočte a prejdite na ďalší krok.
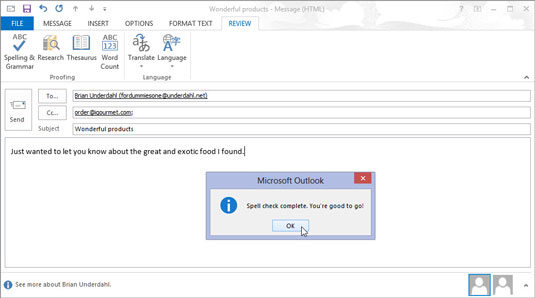
Vyberte kartu Review a kliknite na tlačidlo Spelling & Grammar v hornej časti obrazovky správy (alebo stlačte F7).
Outlook spustí kontrolu pravopisu, aby sa uistil, že vaša správa vyzerá tak inteligentne, ako v skutočnosti ste.
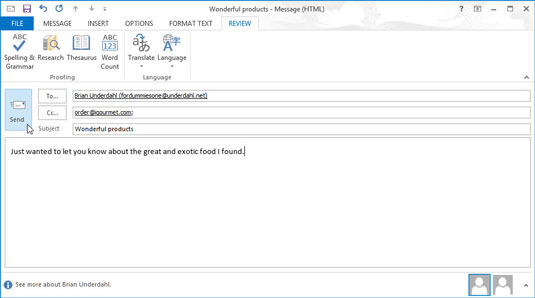
1
Kliknite na tlačidlo Odoslať (alebo stlačte Ctrl+Enter alebo Alt+S).
Vaša pošta sa presunie do priečinka Na odoslanie. Ak je váš počítač online, Outlook okamžite odošle všetky správy z priečinka Pošta na odoslanie. Ak je Outlook nakonfigurovaný tak, aby neodosielal správy okamžite (ako to môže byť v niektorých kanceláriách), môžete stlačiť F9 (alebo vybrať Odoslať/prijať a kliknúť na tlačidlo Odoslať/prijať všetky priečinky na páse s nástrojmi) a odoslať ľubovoľné e-mailové správy. ktoré sú zoradené v priečinku Pošta na odoslanie.
Ak ste písali správy, keď bol počítač offline, môžete ich po opätovnom pripojení na internet odoslať stlačením klávesu F9. Po odoslaní sa správa automaticky presunie do priečinka Odoslané položky.
Naučte sa, ako jednoducho zmeniť pozadie v PowerPointe 2019, aby vaše prezentácie pôsobili pútavo a profesionálne. Získajte tipy na plnú farbu, prechod, obrázky a vzory.
Excel poskytuje štyri užitočné štatistické funkcie na počítanie buniek v hárku alebo zozname: COUNT, COUNTA, COUNTBLANK a COUNTIF. Pre viac informácií o Excel funkciách, pokračujte.
Objavte efektívne klávesové skratky v Exceli 2013 pre zobrazenie, ktoré vám pomôžu zlepšiť produktivitu. Všetky skratky sú začiatkom s Alt+W.
Naučte sa, ako nastaviť okraje v programe Word 2013 s naším jednoduchým sprievodcom. Tento článok obsahuje užitočné tipy a predvoľby okrajov pre váš projekt.
Excel vám poskytuje niekoľko štatistických funkcií na výpočet priemerov, režimov a mediánov. Pozrite si podrobnosti a príklady ich použitia.
Excel 2016 ponúka niekoľko efektívnych spôsobov, ako opraviť chyby vo vzorcoch. Opravy môžete vykonávať po jednom, spustiť kontrolu chýb a sledovať odkazy na bunky.
V niektorých prípadoch Outlook ukladá e-mailové správy, úlohy a plánované činnosti staršie ako šesť mesiacov do priečinka Archív – špeciálneho priečinka pre zastarané položky. Učte sa, ako efektívne archivovať vaše položky v Outlooku.
Word vám umožňuje robiť rôzne zábavné veci s tabuľkami. Učte sa o vytváraní a formátovaní tabuliek vo Worde 2019. Tabuľky sú skvelé na organizáciu informácií.
V článku sa dozviete, ako umožniť používateľovi vybrať rozsah v Excel VBA pomocou dialógového okna. Získajte praktické tipy a príklady na zlepšenie práce s rozsahom Excel VBA.
Vzorec na výpočet percentuálnej odchýlky v Exceli s funkciou ABS pre správne výsledky aj so zápornými hodnotami.






