Ako zmeniť pozadie v PowerPointe 2019

Naučte sa, ako jednoducho zmeniť pozadie v PowerPointe 2019, aby vaše prezentácie pôsobili pútavo a profesionálne. Získajte tipy na plnú farbu, prechod, obrázky a vzory.
Vytvorenie novej e-mailovej správy v programe Microsoft Outlook 2019 je šialene jednoduché. Outlook sa vždy spustí v priečinku Doručená pošta, pokiaľ ho nenakonfigurujete inak. Ak sa chcete spustiť v inom priečinku, ako je priečinok Doručená pošta, kliknite na kartu Súbor a vyberte položku Možnosti, kliknite na položku Rozšírené a v časti Spustiť a ukončiť program Outlook zmeňte nastavenie Spustiť program Outlook v tomto priečinku. Môžete kliknúť na tlačidlo Prehľadávať a prehľadávať všetky priečinky v dátovom súbore programu Outlook. Ak chcete spustiť v inom module, vyberte priečinok, ktorý zodpovedá danému modulu (napríklad Kalendár, Úlohy alebo Poznámky).
Ak chcete vytvoriť rýchlu a špinavú e-mailovú správu, postupujte podľa týchto krokov:
Spustite program Outlook. Zobrazí sa modul Mail a zobrazí sa vaša doručená pošta.
Kliknite na tlačidlo Nový e-mail.
Do poľa Komu zadajte e-mailovú adresu.
Do poľa Predmet zadajte predmet.
Do poľa Správa zadajte správu.
Kliknite na tlačidlo Odoslať. Podarilo sa ti to, však? Bolo to ľahké alebo čo?
Možno uprednostňujete podrobnejší prístup k vytváraniu e-mailovej správy. Ak máte chuť na luxusný e-mail – najmä ak chcete využiť každé zvonenie a píšťalku, ktoré môže Outlook pridať do vašej správy – postupujte takto:
1. V module Mail kliknite na tlačidlo Nový e-mail na páse s nástrojmi (alebo stlačte Ctrl+N).
Otvorí sa formulár Nová správa, ako je znázornené.
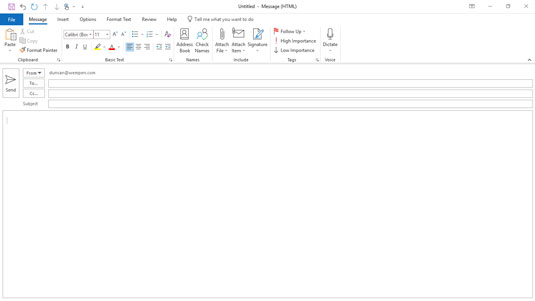
Formulár Nová správa.
2. Kliknite na textové pole Komu a zadajte e-mailové adresy osoby, ktorej posielate správu.
Ak posielate správy viacerým ľuďom, oddeľte ich adresy čiarkami alebo bodkočiarkami.
Môžete tiež kliknúť na samotné tlačidlo Komu, nájsť mená ľudí, ktorým posielate správu, vo svojom adresári, dvojitým kliknutím na ich mená ich pridať do textového poľa Komu a potom kliknúť na tlačidlo OK.
3. Kliknite na textové pole Kópia a zadajte e-mailové adresy osoby, ktorej chcete poslať kópiu správy.
Môžete tiež kliknúť na tlačidlo Kópia a pridať ľudí z adresára.
4. Kliknite na tlačidlo Skontrolovať mená na páse s nástrojmi formulára Nová správa (alebo stlačte Ctrl+K).
Ak ste si nezapamätali presnú e-mailovú adresu každého, koho poznáte, funkcia Kontrola mien vám umožní zadať časť adresy a potom vyhľadá presnú adresu vo vašom adresári, takže nemusíte obťažovať sa. Dvakrát skontrolujte, čo zadáva Kontrola mien; niekedy automaticky zadá podobnú adresu z vášho adresára namiesto adresy, ktorú ste zamýšľali, čo môže viesť k trápnym výsledkom, ak si to neuvedomíte a pošlete správu niekomu, pre koho by to bolo nevhodné, napríklad romantickú poznámku určenú pre tvoj kamarát ide k tvojmu šéfovi.
5. Zadajte predmet správy do textového poľa Predmet.
Predmet by ste mali mať stručný. Úhľadný a relevantný predmet prinúti niekoho prečítať si vašu správu; dlhý alebo zvláštny predmet nie.
Ak zabudnete pridať predmet a pokúsite sa odoslať správu, Outlook otvorí okno s otázkou, či ste naozaj chceli správu odoslať bez predmetu. Kliknutím na tlačidlo Neodosielať sa vrátite k správe a pridajte predmet. Ak chcete odoslať správu bez predmetu, stačí kliknúť na tlačidlo Odoslať (ale nie skôr, ako správu napíšete).
6. Napíšte text správy do poľa Správa.
Ak používate Microsoft Word ako svoj textový procesor, pravdepodobne poznáte formátovanie, grafiku, tabuľky a všetky triky dostupné v programe Word, aby bol váš e-mail atraktívnejší. Rovnaké triky sú dostupné v programe Outlook pomocou nástrojov v hornej časti formulára správy na karte Formát textu.
Môžu nastať situácie, keď do textového poľa správy nemusíte vkladať nič, napríklad keď posielate správu ďalej alebo posielate prílohu. Ak je to tak, jednoducho to preskočte a prejdite na ďalší krok.
Dávajte pozor, ako formátujete e-maily, ktoré sa majú odosielať ľuďom na internete. Nie všetky e-mailové systémy dokážu spracovať grafiku alebo formátovaný text, ako je tučné písmo alebo kurzíva, takže majstrovské dielo korešpondenčného umenia, ktoré pošlete svojmu klientovi, môže prísť ako nezmysel. Mnoho ľudí tiež číta e-maily na svojich mobilných telefónoch, čo môže robiť zvláštne veci s textom, ktorý posielate. Ak neviete s istotou, ako príjemca prijíma váš e-mail, prejdite na grafiku. Keď posielate e-mail svojim kolegom v tej istej kancelárii alebo ak ste si istí, že osoba, ktorej posielate, má tiež Outlook, formátovanie a grafika by mali vyzerať dobre.
7. Zvoľte záložku Review a kliknite na tlačidlo Spelling & Grammar v hornej časti obrazovky správy (alebo stlačte F7).
Outlook spustí kontrolu pravopisu, aby sa uistil, že vaša správa vyzerá tak inteligentne, ako v skutočnosti ste.
8. Kliknite na tlačidlo Odoslať (alebo stlačte Ctrl+Enter alebo Alt+S).
Outlook presunie vašu poštu do priečinka Pošta na odoslanie. Ak je váš počítač online, Outlook okamžite odošle všetky správy z priečinka Pošta na odoslanie. Ak je Outlook nakonfigurovaný tak, aby neodosielal správy okamžite (ako sa môže stať v niektorých kanceláriách), môžete stlačiť F9 (alebo vybrať kartu Odoslať/prijať na páse s nástrojmi a kliknúť na tlačidlo Odoslať/prijať všetky priečinky) a odoslať ľubovoľné e-mailové správy. ktoré sú zoradené v priečinku Pošta na odoslanie. Ak ste písali správy, keď bol počítač offline, môžete ich po opätovnom pripojení na internet odoslať stlačením klávesu F9. Po odoslaní sa správa automaticky presunie do priečinka Odoslané položky.
Ďalším spôsobom, ako povedať programu Outlook, aby odosielal správy z priečinka Pošta na odoslanie, je kliknúť na malé tlačidlo, ktoré vyzerá ako dve prekrývajúce sa obálky umiestnené na paneli s nástrojmi Rýchly prístup v ľavom hornom rohu okna programu Outlook, ktorý je viditeľný z ľubovoľného modulu v programe Outlook. Ak umiestnite kurzor myši na toto tlačidlo, zobrazí sa tip, ktorý vám povie, že toto je tlačidlo Odoslať/prijať všetky priečinky. Kedykoľvek odosielate správy kliknutím na tlačidlo Odoslať v správe, kliknutím na tlačidlo Odoslať/prijať všetky priečinky alebo stlačením klávesu F9, dávate programu Outlook pokyn, aby načítal všetky prichádzajúce správy, takže nebuďte prekvapení, ak nejaké dostanete. správy vždy, keď poviete Outlooku, aby posielal správy.
Niektoré správy sú dôležitejšie ako iné. Závažná správa, ktorú posielate svojmu šéfovi, si vyžaduje pozornosť, ktorá by nebola vhodná pre múdrosť, ktorú posielate svojmu priateľovi z obchodného oddelenia. Nastavením úrovne dôležitosti na Vysoká informujete príjemcu, že vaša správa si vyžaduje vážnu pozornosť.
Môžete si vybrať z troch úrovní dôležitosti:
Ak chcete nastaviť prioritu správy, postupujte takto:
1. Počas písania správy v module Mail vyberte kartu Správa na páse s nástrojmi a kliknite na tlačidlo Vlastnosti v pravom dolnom rohu skupiny Značky.
Otvorí sa dialógové okno Vlastnosti, ako je znázornené. Toto dialógové okno vám umožňuje definovať množstvo voliteľných vlastností vašej správy.
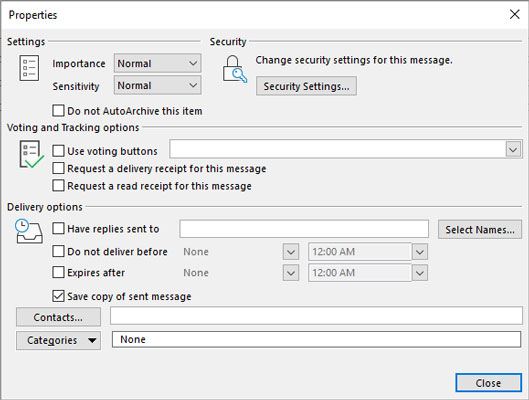
Pomocou dialógového okna Vlastnosti nastavte prioritu správy.
2. Kliknite na trojuholník vedľa poľa Dôležitosť.
Rozbalí sa ponuka možností.
3. Zvoľte Nízka, Normálna alebo Vysoká.
Zvyčajne je Dôležitosť nastavená na Normálne, takže nemusíte robiť nič.
4. Kliknite na tlačidlo Zavrieť (alebo stlačte Esc), aby ste zatvorili dialógové okno Vlastnosti.
Ešte rýchlejší spôsob, ako nastaviť prioritu správy, je použiť tlačidlá na karte Správa na páse s nástrojmi v skupine Značky. Tlačidlo Vysoká dôležitosť (s červeným výkričníkom) označí vašu správu ako vysokú dôležitosť. Tlačidlo Nízka dôležitosť (s modrou šípkou smerujúcou nadol) označí vašu správu ako správu s nízkou dôležitosťou.
Možno sa čudujete, prečo by niekto označil správu za nízku dôležitosť. Koniec koncov, ak je to také nedôležité, prečo posielať správu? Zdá sa, že niektorí šéfovia radi od svojich zamestnancov posielajú rutinné správy s označením Nízka dôležitosť, aby šéfovia vedeli, že si to majú prečítať po všetkých tých vzrušujúcich nových e-mailových správach, ktoré si každý deň prečítajú. Môžete tiež priradiť dôležitosť správam prijatým v priečinku Doručená pošta, aby ste si povedali, ktoré správy možno neskôr spracovať – ak vôbec.
Možno budete chcieť, aby vašu správu videla iba jedna osoba, alebo možno budete chcieť zabrániť tomu, aby ju po odoslaní ktokoľvek zmenil. Nastavenia citlivosti vám umožňujú obmedziť, čo môže niekto iný urobiť s vašou správou po jej odoslaní, a umožňujú vám nastaviť, kto môže byť niekto iný.
Ak chcete nastaviť citlivosť správy, otvorte pre správu dialógové okno Vlastnosti. Kliknite na šípku zoznamu vedľa slova Citlivosť a jednej zo zobrazených úrovní, ako je krátko popísané.
Väčšina správ, ktoré odošlete, bude mať normálnu citlivosť, takže ak nepoviete inak, použije ju aj Outlook. Nastavenia Osobné, Súkromné a Dôverné iba upozorňujú ľudí, ktorí dostávajú správu, že môžu chcieť so správou zaobchádzať inak ako s normálnou správou. (Niektoré organizácie majú dokonca špeciálne pravidlá na zaobchádzanie s dôvernými správami.) Na to, čo stojí za to, používam Outlook viac ako 20 rokov a ani raz som v rámci bežnej práce nezmenil nastavenie citlivosti správy.
Citlivosť z praktického hľadiska nič neznamená. Nastavením citlivosti správy na Súkromná alebo Dôverná nebude o nič viac súkromná alebo dôvernejšia ako ktorákoľvek iná správa; len upozorní príjemcu, že správa obsahuje obzvlášť citlivé informácie. Mnohé korporácie sú veľmi opatrné v tom, aké informácie môžu byť odoslané e-mailom mimo spoločnosti. Ak v práci používate Outlook, skôr ako budete predpokladať, že informácie, ktoré posielate e-mailom, sú bezpečné, overte si to u správcov systému.
Príkaz Povolenie sa pri vytváraní správy zobrazí na karte Možnosti na páse s nástrojmi. Na rozdiel od citlivosti má Povolenie v skutočnosti potenciál zabrániť určitým veciam, aby sa s vašou správou stali, ako napríklad nechať niekoho poslať správu všetkým, ktorých poznáte. (Aké trápne.) Aby to fungovalo, vy a váš príjemca musíte mať nastavený kompatibilný e-mailový systém s niečím, čo sa nazýva služba správy práv na informácie. Tiež si nemôžete byť istí, že to bude fungovať s niektorými všetkými e-mailovými službami; niektoré z webových, ako je Hotmail alebo Yahoo! Mail to nemusí podporovať. Zistite viac o správe informačných práv.
Naučte sa, ako jednoducho zmeniť pozadie v PowerPointe 2019, aby vaše prezentácie pôsobili pútavo a profesionálne. Získajte tipy na plnú farbu, prechod, obrázky a vzory.
Excel poskytuje štyri užitočné štatistické funkcie na počítanie buniek v hárku alebo zozname: COUNT, COUNTA, COUNTBLANK a COUNTIF. Pre viac informácií o Excel funkciách, pokračujte.
Objavte efektívne klávesové skratky v Exceli 2013 pre zobrazenie, ktoré vám pomôžu zlepšiť produktivitu. Všetky skratky sú začiatkom s Alt+W.
Naučte sa, ako nastaviť okraje v programe Word 2013 s naším jednoduchým sprievodcom. Tento článok obsahuje užitočné tipy a predvoľby okrajov pre váš projekt.
Excel vám poskytuje niekoľko štatistických funkcií na výpočet priemerov, režimov a mediánov. Pozrite si podrobnosti a príklady ich použitia.
Excel 2016 ponúka niekoľko efektívnych spôsobov, ako opraviť chyby vo vzorcoch. Opravy môžete vykonávať po jednom, spustiť kontrolu chýb a sledovať odkazy na bunky.
V niektorých prípadoch Outlook ukladá e-mailové správy, úlohy a plánované činnosti staršie ako šesť mesiacov do priečinka Archív – špeciálneho priečinka pre zastarané položky. Učte sa, ako efektívne archivovať vaše položky v Outlooku.
Word vám umožňuje robiť rôzne zábavné veci s tabuľkami. Učte sa o vytváraní a formátovaní tabuliek vo Worde 2019. Tabuľky sú skvelé na organizáciu informácií.
V článku sa dozviete, ako umožniť používateľovi vybrať rozsah v Excel VBA pomocou dialógového okna. Získajte praktické tipy a príklady na zlepšenie práce s rozsahom Excel VBA.
Vzorec na výpočet percentuálnej odchýlky v Exceli s funkciou ABS pre správne výsledky aj so zápornými hodnotami.






