Ako zmeniť pozadie v PowerPointe 2019

Naučte sa, ako jednoducho zmeniť pozadie v PowerPointe 2019, aby vaše prezentácie pôsobili pútavo a profesionálne. Získajte tipy na plnú farbu, prechod, obrázky a vzory.
Najjednoduchší spôsob, ako vytvoriť diagram SmartArt v PowerPointe 2016, je vytvoriť novú snímku a zadať zoznam s odrážkami, ako keby ste chceli zobraziť zoznam ako normálny text a potom text previesť na SmartArt. Postupujte podľa týchto krokov:
Vytvorte novú snímku s rozložením Nadpis a Obsah.
Zadajte zoznam odrážok.
Použite jednu alebo dve úrovne odrážok, ale snažte sa, aby bol zoznam čo najkratší a najstručnejší.
Kliknite pravým tlačidlom myši kdekoľvek v zozname a vyberte možnosť Previesť na SmartArt.
Zobrazí sa ponuka typov diagramov SmartArt, ako je znázornené tu.
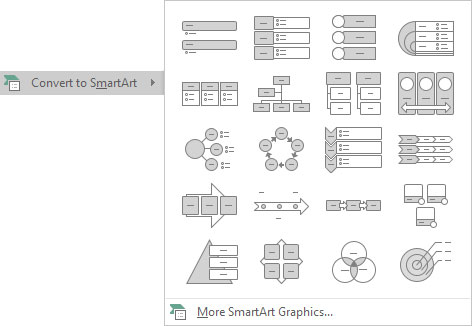
Konverzia textu na SmartArt.
Vyberte typ obrázka SmartArt, ktorý chcete použiť.
Ak sa typ obrázka SmartArt v ponuke nezobrazí, môžete vybrať možnosť Viac grafických prvkov SmartArt a zobraziť dialógové okno Výber grafického prvku SmartArt, ako je znázornené tu. Ako vidíte, toto dialógové okno vám umožňuje vybrať si z asi milióna rôznych typov diagramov SmartArt.
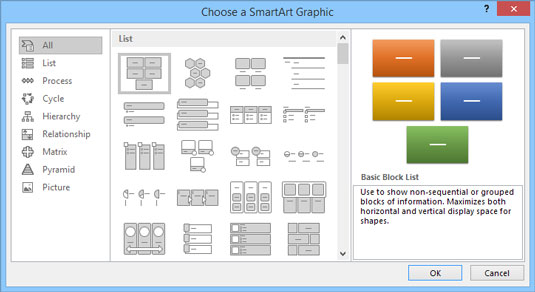
Dialógové okno Výber grafického prvku SmartArt.
Kliknite na tlačidlo OK.
Diagram je vytvorený.
Upravte diagram, ako uznáte za vhodné.
Hotovo!
No, nikdy nie ste hotový. Až do konca času môžete svoj diagram vylepšovať, aby bol dokonalý. Ale v určitom bode musíte povedať: „Dosť je dosť“ a nazvať to hotové.
PowerPoint ponúka osem základných kategórií diagramov SmartArt; tieto typy diagramov sú zobrazené a popísané tu.
Zoznam: Zobrazí jednoduchý zoznam. Niektoré diagramy zoznamu zobrazujú informácie, ktoré nemajú žiadnu konkrétnu organizáciu; iné zobrazujú informácie spôsobom, ktorý implikuje sekvenčný postup, ako sú kroky v úlohe.

Proces: Zobrazuje proces, v ktorom kroky postupujú postupne.

Cyklus: Zobrazuje proces, ktorý sa opakuje v nepretržitom cykle.

Hierarchia: Zobrazuje hierarchické vzťahy, ako sú organizačné schémy.

Vzťah: Ukazuje, ako spolu položky koncepčne súvisia. V tejto skupine sú zahrnuté rôzne typy radiálnych a Vennových diagramov.

Matrix: Zobrazuje štyri položky usporiadané do kvadrantov.

Pyramída: Ukazuje, ako prvky na sebe stavajú a tvoria základ.

Obrázok: Zobrazuje informácie v rôznych formátoch, ktoré do návrhu grafu začleňujú obrázkové objekty.

Ak chcete, môžete vytvoriť diagram SmartArt tak, že najprv vložíte diagram SmartArt z karty Vložiť pás s nástrojmi. Potom vás PowerPoint vyzve na zadanie textu pre každú položku v diagrame SmartArt.
Naučte sa, ako jednoducho zmeniť pozadie v PowerPointe 2019, aby vaše prezentácie pôsobili pútavo a profesionálne. Získajte tipy na plnú farbu, prechod, obrázky a vzory.
Excel poskytuje štyri užitočné štatistické funkcie na počítanie buniek v hárku alebo zozname: COUNT, COUNTA, COUNTBLANK a COUNTIF. Pre viac informácií o Excel funkciách, pokračujte.
Objavte efektívne klávesové skratky v Exceli 2013 pre zobrazenie, ktoré vám pomôžu zlepšiť produktivitu. Všetky skratky sú začiatkom s Alt+W.
Naučte sa, ako nastaviť okraje v programe Word 2013 s naším jednoduchým sprievodcom. Tento článok obsahuje užitočné tipy a predvoľby okrajov pre váš projekt.
Excel vám poskytuje niekoľko štatistických funkcií na výpočet priemerov, režimov a mediánov. Pozrite si podrobnosti a príklady ich použitia.
Excel 2016 ponúka niekoľko efektívnych spôsobov, ako opraviť chyby vo vzorcoch. Opravy môžete vykonávať po jednom, spustiť kontrolu chýb a sledovať odkazy na bunky.
V niektorých prípadoch Outlook ukladá e-mailové správy, úlohy a plánované činnosti staršie ako šesť mesiacov do priečinka Archív – špeciálneho priečinka pre zastarané položky. Učte sa, ako efektívne archivovať vaše položky v Outlooku.
Word vám umožňuje robiť rôzne zábavné veci s tabuľkami. Učte sa o vytváraní a formátovaní tabuliek vo Worde 2019. Tabuľky sú skvelé na organizáciu informácií.
V článku sa dozviete, ako umožniť používateľovi vybrať rozsah v Excel VBA pomocou dialógového okna. Získajte praktické tipy a príklady na zlepšenie práce s rozsahom Excel VBA.
Vzorec na výpočet percentuálnej odchýlky v Exceli s funkciou ABS pre správne výsledky aj so zápornými hodnotami.






