Ako zmeniť pozadie v PowerPointe 2019

Naučte sa, ako jednoducho zmeniť pozadie v PowerPointe 2019, aby vaše prezentácie pôsobili pútavo a profesionálne. Získajte tipy na plnú farbu, prechod, obrázky a vzory.
Jednou z najzaujímavejších a najužitočnejších foriem analýzy údajov, ktorú môžete vykonať v Exceli, je regresná analýza. V regresnej analýze skúmate vzťah medzi dvoma súbormi hodnôt a hľadáte asociáciu. Môžete napríklad použiť regresnú analýzu na určenie, či sú výdavky na reklamu spojené s predajom, či fajčenie cigariet súvisí s ochorením srdca alebo či cvičenie súvisí s dlhovekosťou.
Prvým krokom pri akejkoľvek regresnej analýze je často vytvorenie bodového grafu, ktorý vám umožní vizuálne preskúmať asociáciu medzi dvoma súbormi hodnôt. V Exceli to urobíte pomocou XY (bodového) grafu.
Predpokladajme napríklad, že sa chcete pozrieť na tieto hodnoty alebo ich analyzovať. Rozsah pracovného hárka A1:A11 zobrazuje počty reklám. Rozsah pracovného hárka B1:B11 zobrazuje výsledné tržby. S týmito zozbieranými údajmi môžete preskúmať vplyv reklám na predaj – alebo nedostatok účinku.
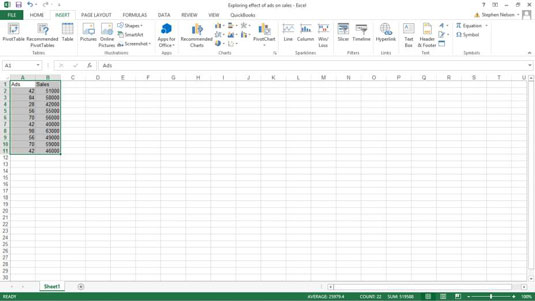
Ak chcete vytvoriť bodový graf týchto informácií, vykonajte nasledujúce kroky:
Vyberte rozsah pracovného hárka A1:B11.
Na karte Vložiť kliknite na príkazové tlačidlo XY (bodový) graf.
Vyberte podtyp grafu, ktorý neobsahuje žiadne čiary.
Excel zobrazuje vaše údaje v XY (bodovom) grafe.
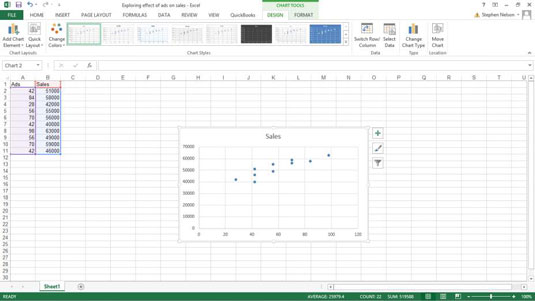
Potvrďte organizáciu údajov grafu.
Pozrite sa na graf a overte, že Excel skutočne správne usporiadal vaše údaje.
Ak nie ste spokojní s organizáciou údajov grafu – možno sa vám údaje zdajú byť zaostalé alebo prevrátené – kliknite na príkazové tlačidlo Prepnúť riadok/stĺpec na karte Návrh nástrojov grafu. (Dokonca môžete experimentovať s príkazom Prepnúť riadok/stĺpec, takže ho skúste, ak si myslíte, že by vám mohol pomôcť.) Všimnite si, že tu sú údaje správne usporiadané. Graf ukazuje rozumný výsledok, že zvýšená reklama zrejme súvisí so zvýšeným predajom.
Ak je to vhodné, označte tabuľku.
Pridajte do svojho grafu tie malé ozdoby, ktoré ho urobia atraktívnejším a čitateľnejším. Môžete napríklad použiť tlačidlá Názov grafu a Názvy osí na anotáciu grafu nadpisom a popisom osí použitých v grafe.
Pridajte trendovú čiaru kliknutím na príkazové tlačidlo Trendline v ponuke Pridať prvok grafu.
Ak chcete zobraziť ponuku Pridať prvok grafu, kliknite na kartu Návrh a potom kliknite na príkaz Pridať prvok grafu. Aby sa karta Návrh zobrazila, musíte najprv vybrať vložený objekt grafu alebo zobraziť hárok s grafom.
Excel zobrazí ponuku Trendová čiara. Kliknutím na jednu z dostupných možností trendovej čiary vyberte požadovaný typ trendovej čiary alebo výpočtu regresie. Ak chcete napríklad vykonať jednoduchú lineárnu regresiu, kliknite na tlačidlo Linear.
V Exceli 2007 pridáte trendovú čiaru kliknutím na príkaz Trendová čiara na karte Nástroje grafu Rozloženie.
Pridajte regresnú rovnicu do bodového grafu.
Ak chcete zobraziť rovnicu pre trendovú čiaru, ktorú používa bodový graf, vyberte príkaz More Trendline Options z ponuky Trendline.
Potom začiarknite políčka Zobraziť rovnicu v grafe a Zobraziť v grafe štvorcovú hodnotu R. Toto povie Excelu, aby do vášho grafu pridal informácie o jednoduchej regresnej analýze potrebné pre trendovú čiaru. Upozorňujeme, že na zobrazenie týchto začiarkavacích políčok možno budete musieť posunúť zobrazenie nadol.
V Exceli 2007 a Exceli 2010 kliknite na tlačidlo Trendová čiara na karte Rozloženie grafu a vyberte možnosť Viac trendových čiar, aby sa zobrazilo dialógové okno Formátovať trendovú čiaru.
Pomocou prepínačov a textových polí na table Formátovať trendovú čiaru môžete ovládať spôsob výpočtu trendovej čiary regresnej analýzy. Môžete napríklad použiť začiarkavacie políčko Set Intercept = a textové pole na prinútenie trendovej čiary, aby prerušila os x v určitom bode, napríklad v nule.
Môžete tiež použiť textové polia Forecast Forward a Backward, aby ste určili, že trendová čiara by mala byť predĺžená dozadu alebo dopredu za existujúce údaje alebo pred nimi.
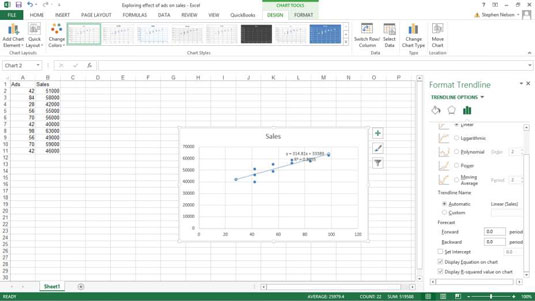
Kliknite na tlačidlo OK.
Sotva vidíte regresné údaje, takže boli naformátované tak, aby boli čitateľnejšie.
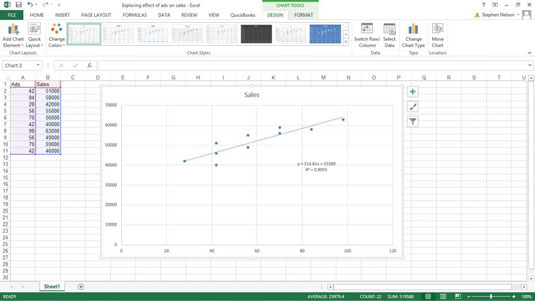
Naučte sa, ako jednoducho zmeniť pozadie v PowerPointe 2019, aby vaše prezentácie pôsobili pútavo a profesionálne. Získajte tipy na plnú farbu, prechod, obrázky a vzory.
Excel poskytuje štyri užitočné štatistické funkcie na počítanie buniek v hárku alebo zozname: COUNT, COUNTA, COUNTBLANK a COUNTIF. Pre viac informácií o Excel funkciách, pokračujte.
Objavte efektívne klávesové skratky v Exceli 2013 pre zobrazenie, ktoré vám pomôžu zlepšiť produktivitu. Všetky skratky sú začiatkom s Alt+W.
Naučte sa, ako nastaviť okraje v programe Word 2013 s naším jednoduchým sprievodcom. Tento článok obsahuje užitočné tipy a predvoľby okrajov pre váš projekt.
Excel vám poskytuje niekoľko štatistických funkcií na výpočet priemerov, režimov a mediánov. Pozrite si podrobnosti a príklady ich použitia.
Excel 2016 ponúka niekoľko efektívnych spôsobov, ako opraviť chyby vo vzorcoch. Opravy môžete vykonávať po jednom, spustiť kontrolu chýb a sledovať odkazy na bunky.
V niektorých prípadoch Outlook ukladá e-mailové správy, úlohy a plánované činnosti staršie ako šesť mesiacov do priečinka Archív – špeciálneho priečinka pre zastarané položky. Učte sa, ako efektívne archivovať vaše položky v Outlooku.
Word vám umožňuje robiť rôzne zábavné veci s tabuľkami. Učte sa o vytváraní a formátovaní tabuliek vo Worde 2019. Tabuľky sú skvelé na organizáciu informácií.
V článku sa dozviete, ako umožniť používateľovi vybrať rozsah v Excel VBA pomocou dialógového okna. Získajte praktické tipy a príklady na zlepšenie práce s rozsahom Excel VBA.
Vzorec na výpočet percentuálnej odchýlky v Exceli s funkciou ABS pre správne výsledky aj so zápornými hodnotami.






