Ako zmeniť pozadie v PowerPointe 2019

Naučte sa, ako jednoducho zmeniť pozadie v PowerPointe 2019, aby vaše prezentácie pôsobili pútavo a profesionálne. Získajte tipy na plnú farbu, prechod, obrázky a vzory.
Power Map je názov vzrušujúcej novej funkcie vizuálnej analýzy v Exceli 2016, ktorá vám umožňuje používať geografické, finančné a iné typy údajov spolu s poľami dátumu a času v dátovom modeli Excelu na vytváranie animovaných 3-D mapových prehliadok.
Ak chcete vytvoriť novú animáciu pre prvú prehliadku v Power Map, postupujte podľa týchto všeobecných krokov:
Otvorte pracovný hárok, ktorý obsahuje údaje, pre ktoré chcete vytvoriť novú animáciu Power Map.
Umiestnite kurzor bunky do jednej z buniek v zozname údajov a potom kliknite na položku Vložiť → Mapa → Otvoriť Power Map (Alt+NSMO) na páse s nástrojmi Excel.
Excel otvorí okno Power Map s novou prehliadkou (s názvom Tour 1) s vlastným pásom s nástrojmi s jedinou kartou Domov, ktorá je podobná tej, ktorá je tu zobrazená.
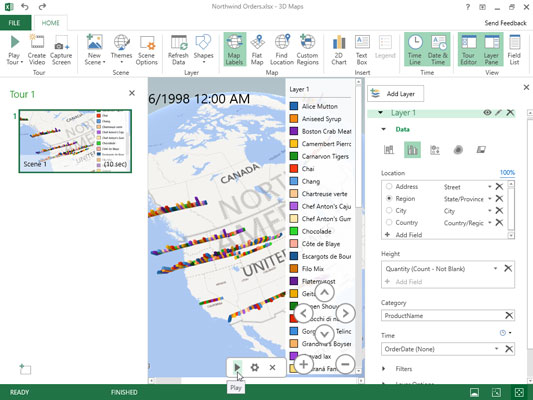
Okno Power Map s novou 3-D animáciou Clustered Column na vizualizáciu objednaných množstiev rôznych položiek Northwind medzi júlom 1996 a májom 1998 na rôznych miestach v západnej Kanade a Spojených štátoch.
Toto okno je rozdelené na tri panely. Tabla Vrstva vpravo obsahuje obrys predvolenej vrstvy 1 s tromi oblasťami: Údaje, Filtre a Možnosti vrstvy. Oblasť údajov na table Vrstva sa automaticky rozbalí a zobrazí zoznam Umiestnenie, Výška, Kategória a Čas. Stredná tabla obsahuje 3-D zemeguľu, na ktorej budú mapované vaše dáta. Na tejto 3-D zemeguli sa na začiatku zobrazí plávajúci zoznam polí obsahujúci polia vo vybratom dátovom modeli Excelu. Ľavá tabla Editor prehliadok obsahuje miniatúry všetkých prehliadok a ich scén animovaných pre váš dátový model v Power Map (v predvolenom nastavení je pri vytváraní prvej prehliadky len jedna scéna označená ako Scene 1).
Presuňte polia z plávajúceho zoznamu polí do polí so zoznamom Umiestnenie, Výška, Kategória a Čas na table Vrstva, aby ste vytvorili svoju mapu.
Potiahnite geografické polia, ktorých údaje o polohe majú byť vizuálne znázornené na mape zemegule, a presuňte ich do poľa so zoznamom Umiestnenie na table Vrstva. Power Map zobrazuje dátové body pre každé pole umiestnenia pre vašu animáciu na 3-D zemeguli, keď ju vložíte do poľa so zoznamom Location. Program priradí vybraté pole umiestnenia s geografickým typom v poli rozbaľovacieho zoznamu napravo od názvu poľa v poli so zoznamom Umiestnenie na table Vrstva. V prípade potreby môžete typ upraviť výberom jeho rozbaľovacieho tlačidla. Nezabudnite, že každé pole polohy musí mať jedinečný geografický typ.
Môžete tiež pridať polia z plávajúceho zoznamu polí, ktoré chcete zobraziť v animácii, do zoznamov Výška, Veľkosť alebo Hodnota (v závislosti od typu vybratej vizualizácie).
Vyberte typ vizualizácie kliknutím na jeho ikonu pod nadpisom Údaje na table Vrstva: Skladaný stĺpec (predvolené), zoskupený stĺpec, bublina, tepelná mapa alebo oblasť.
Power Map teraz zobrazuje údajové body pre vaše údaje o výške, veľkosti alebo hodnote na 3-D zemeguli, ktorá je vhodná pre vybraný typ vizualizácie, spolu s plávajúcou legendou pre hodnoty údajov (usporiadané podľa ľubovoľných polí použitých ako kategórie) na strednom paneli. v okne Power Map. V spodnej časti mapy vidíte ovládací prvok časovej osi s tlačidlom prehrávania, ktoré vám umožňuje prehrávať a ovládať animáciu.
(Voliteľné) Kliknite na tlačidlo Štítky na mape na páse s nástrojmi a pridajte názvy krajín a miest do máp na svojej 3-D zemeguli.
(Voliteľné) Kliknutím na tlačidlo Zavrieť tablu vrstvy a Zavrieť editor prehliadky skryjete zobrazenie tably Vrstva a Editor prehliadok.
Teraz vaša 3-D zemeguľa s legendou vrstvy 1 na pravej strane a časovou osou animácie nižšie vyplní celé okno pod pásom Power Map. Všimnite si, že tablu Vrstva a Editor prehliadky môžete kedykoľvek znova zobraziť v okne Power Map kliknutím na tlačidlá Tabla vrstvy alebo Pás s nástrojmi Editor prehliadok.
(Voliteľné) Presuňte legendu vrstvy 1 tak, aby neprekážala vašej 3-D zemeguli. Veľkosť legendy môžete zmeniť aj tak, že ju vyberiete a potom potiahnete jej úchyty na zmenu veľkosti. Ak ovládací prvok animácie časovej osi blokuje kľúčové oblasti zemegule, môžete ho skryť kliknutím na jeho tlačidlo Zavrieť.
Ovládací prvok Časová os môžete kedykoľvek znova zobraziť kliknutím na tlačidlo Časová os v skupine Čas na páse s nástrojmi Power Map. Všimnite si, že nemôžete zmeniť polohu alebo veľkosť ovládacieho prvku časovej osy, keď je zobrazený, a že svoju animáciu môžete prehrať kliknutím na tlačidlo Prehrať prehliadku na páse s nástrojmi, keď je ovládací prvok časová os skrytý.
(Voliteľné) Potiahnutím zemegule zobrazte oblasť sveta s miestami, ktoré chcete pri prehrávaní animácie sledovať, alebo použite tlačidlá Otočiť doľava, Otočiť doprava, Nakloniť nahor alebo Nakloniť nadol, aby ste túto oblasť zobrazili. Potom kliknite na tlačidlo Priblížiť (Shift+ +) alebo Oddialiť (Shift + –), aby ste oblasť priblížili alebo vzdialili.
Keď budete mať zobrazovacie okno pod pásom Power Map Ribbon umiestnené tak, ako chcete pri prezeraní animácie, ste pripravení prehrať 3-D mapu, ktorú ste vytvorili.
Kliknite na tlačidlo Prehrať prehliadku na páse s nástrojmi alebo na tlačidlo Prehrať na ovládacom prvku Časová os (ak je stále viditeľné).
Keď kliknete na tlačidlo Prehrať prehliadku na páse s nástrojmi, Power Map automaticky skryje editor prehliadky a tablu Vrstva spolu s ovládacím prvkom časovej osi, ak sú v tom čase stále viditeľné. Animáciu môžete pozastaviť kliknutím na tlačidlo Pozastaviť, ktoré sa zobrazí v skupine ovládačov v lište v spodnej časti obrazovky, alebo stlačením medzerníka na klávesnici. Keď skončíte s pozeraním animácie, vráťte sa do bežného zobrazenia pre úpravy Power Map kliknutím na tlačidlo Prejsť späť na zobrazenie úprav (to, ktorého šípka ukazuje doľava na úplnom začiatku lišty v spodnej časti obrazovky) alebo stlačte kláves Esc na klávesnici.
Kliknutím na tlačidlo Zavrieť v pravom hornom rohu záhlavia Power Map zatvoríte Power Map a vrátite sa do pracovného hárka programu Excel a potom uložte zošit (Ctrl+S), aby ste uložili prehliadku Power Map ako súčasť súboru zošita.
Po vytvorení úvodnej animačnej prehliadky pre dátový model v excelovom zošite si ju môžete kedykoľvek znova prehrať tak, že ju znova otvoríte v Power Map a kliknete na Prehrať prehliadku na jej páse s nástrojmi. Ak chcete znova otvoriť prehliadku, keď je zošit s dátovým modelom otvorený v Exceli, vyberte Vložiť→Mapa→Otvoriť Power Map na páse s nástrojmi Excel (Alt+NSMO) a potom kliknite na tlačidlo Tour 1 v hornej časti dialógového okna Spustiť Power Map .
Naučte sa, ako jednoducho zmeniť pozadie v PowerPointe 2019, aby vaše prezentácie pôsobili pútavo a profesionálne. Získajte tipy na plnú farbu, prechod, obrázky a vzory.
Excel poskytuje štyri užitočné štatistické funkcie na počítanie buniek v hárku alebo zozname: COUNT, COUNTA, COUNTBLANK a COUNTIF. Pre viac informácií o Excel funkciách, pokračujte.
Objavte efektívne klávesové skratky v Exceli 2013 pre zobrazenie, ktoré vám pomôžu zlepšiť produktivitu. Všetky skratky sú začiatkom s Alt+W.
Naučte sa, ako nastaviť okraje v programe Word 2013 s naším jednoduchým sprievodcom. Tento článok obsahuje užitočné tipy a predvoľby okrajov pre váš projekt.
Excel vám poskytuje niekoľko štatistických funkcií na výpočet priemerov, režimov a mediánov. Pozrite si podrobnosti a príklady ich použitia.
Excel 2016 ponúka niekoľko efektívnych spôsobov, ako opraviť chyby vo vzorcoch. Opravy môžete vykonávať po jednom, spustiť kontrolu chýb a sledovať odkazy na bunky.
V niektorých prípadoch Outlook ukladá e-mailové správy, úlohy a plánované činnosti staršie ako šesť mesiacov do priečinka Archív – špeciálneho priečinka pre zastarané položky. Učte sa, ako efektívne archivovať vaše položky v Outlooku.
Word vám umožňuje robiť rôzne zábavné veci s tabuľkami. Učte sa o vytváraní a formátovaní tabuliek vo Worde 2019. Tabuľky sú skvelé na organizáciu informácií.
V článku sa dozviete, ako umožniť používateľovi vybrať rozsah v Excel VBA pomocou dialógového okna. Získajte praktické tipy a príklady na zlepšenie práce s rozsahom Excel VBA.
Vzorec na výpočet percentuálnej odchýlky v Exceli s funkciou ABS pre správne výsledky aj so zápornými hodnotami.






