Ako zmeniť pozadie v PowerPointe 2019

Naučte sa, ako jednoducho zmeniť pozadie v PowerPointe 2019, aby vaše prezentácie pôsobili pútavo a profesionálne. Získajte tipy na plnú farbu, prechod, obrázky a vzory.
Najjednoduchší spôsob, ako vytvoriť novú prezentáciu, je spustiť Microsoft PowerPoint 2019 , kliknúť na položku Prázdna prezentácia na úvodnej obrazovke a potom upraviť prázdnu prezentáciu podľa svojich predstáv.
Po spustení programu PowerPoint môžete tiež vytvoriť novú prezentáciu kliknutím na kartu Súbor, čím sa prepnete do zobrazenia Backstage a potom kliknutím na príkaz Nový. Táto akcia zobrazí tu zobrazenú obrazovku, ktorá ponúka niekoľko spôsobov, ako vytvoriť novú prezentáciu:
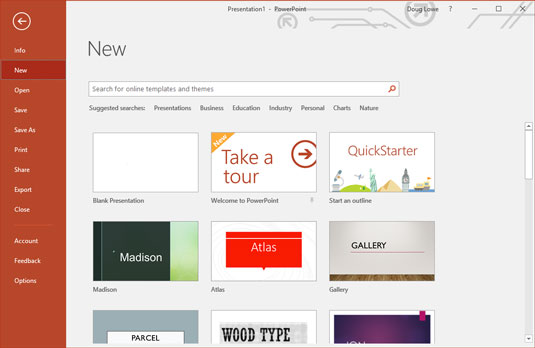
Vytvorenie novej prezentácie na obrazovke Nová v zobrazení Backstage.
V PowerPointe sú snímky prázdne oblasti, ktoré môžete ozdobiť rôznymi objektmi. Najbežnejším typom objektu je textový zástupný symbol, obdĺžniková oblasť, ktorá je špeciálne určená na uloženie textu. (Iné typy objektov zahŕňajú tvary, ako sú kruhy alebo trojuholníky; obrázky importované zo súborov klipartov; a grafy.)
Väčšina snímok obsahuje dva textové objekty: jeden pre názov snímky a druhý pre jej hlavný text. Ak však chcete, môžete pridať ďalšie textové objekty a môžete odstrániť hlavný text alebo textový objekt nadpisu. Môžete dokonca odstrániť oboje a vytvoriť snímku, ktorá neobsahuje žiadny text.
Kedykoľvek presuniete kurzor nad textový objekt, kurzor sa zmení zo šípky na I-lúč, ktorý môžete použiť na podopretie mostov alebo stavbu lietadlových lodí. Vážne, keď sa kurzor zmení na I-lúč, môžete kliknúť na tlačidlo myši a začať písať text.
Keď kliknete na textový objekt, okolo textu sa zobrazí rámček a na mieste, kde ste klikli, sa zobrazí ukazovateľ vloženia. PowerPoint sa potom stáva ako textový procesor. Všetky znaky, ktoré napíšete, sa vložia do textu na miesto ukazovateľa vloženia. Ak chcete odstrániť text, stlačte kláves Delete alebo Backspace a pomocou klávesov so šípkami môžete posúvať kurzor v textovom objekte. Ak stlačíte Enter, v rámci textového objektu začne nový riadok textu.
Ak textový objekt neobsahuje žiadny text, v objekte sa zobrazí zástupná správa. Napríklad textový objekt nadpisu zobrazí správu Kliknutím pridáte nadpis. Ostatné zástupné symboly zobrazujú podobné správy. Zástupná správa zázračne zmizne, keď kliknete na objekt a začnete písať text.
Ak začnete písať bez toho, aby ste kamkoľvek klikli, text, ktorý napíšete, sa vloží do objektu textu nadpisu – za predpokladu, že objekt textu nadpisu už nemá vlastný text. Ak objekt title nie je prázdny, akýkoľvek text, ktorý napíšete (bez vybratého textového objektu), sa jednoducho ignoruje.
Po dokončení zadávania textu stlačte Esc alebo kliknite kdekoľvek mimo textového objektu.
Keď prvýkrát vytvoríte prezentáciu, má iba jednu snímku, čo je užitočné len pre najkratšie prezentácie. Našťastie vám PowerPoint ponúka asi 50 spôsobov, ako do prezentácie pridať nové snímky. Tu vidíte iba tri z nich:
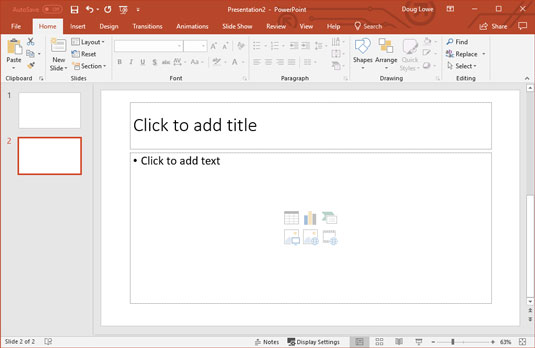
Nová snímka.
Vo všetkých troch prípadoch PowerPoint pridá prázdnu snímku so štandardným rozložením, ktorá obsahuje názov a oblasť obsahu, ako je znázornené. Ak chcete vybrať iné rozloženie, kliknutím na tlačidlo Rozloženie na karte Domov zobrazíte galériu rozložení snímok. Táto tabla vám umožňuje vybrať si z niekoľkých typov rozložení snímok. Stačí kliknúť na ten, ktorý chcete použiť, a PowerPoint nastaví novú snímku na rozloženie podľa vášho výberu.
Každé rozloženie snímky má názov. Napríklad rozloženie Title and Content obsahuje okrem oblasti nadpisu aj textový objekt . Toto je pravdepodobne rozloženie, ktoré budete používať najčastejšie. Je to najlepší formát na prezentáciu témy spolu s niekoľkými podpornými bodmi. Tento obrázok napríklad zobrazuje typickú snímku zoznamu s odrážkami.
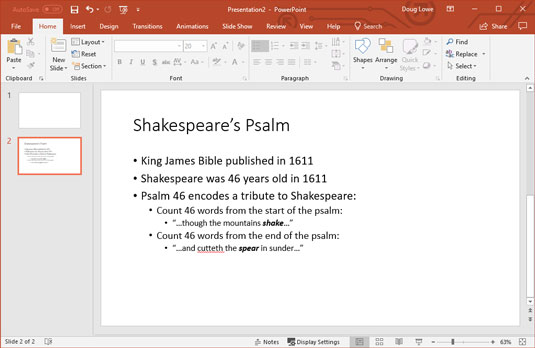
Typická textová snímka.
Časť o žalme 46, ktorý tajne obsahuje meno Shakespeare, je pravdivá a skutočne hodná románu Dana Browna. Funguje to však iba s vydaním Biblie kráľa Jakuba z roku 1611. Ak sa vám niekde povaľuje kópia, pozrite si ju!
V prezentácii sa môžete pohybovať vpred a vzad niekoľkými spôsobmi, zo snímky na snímku:
Office 2019 je dodávaný s predinštalovaným množstvom profesionálne navrhnutých tém, ktoré vám umožňujú vytvárať dokonalé prezentácie jediným kliknutím myši. Ak chcete použiť jeden z týchto motívov, stačí vybrať kartu Návrh na páse s nástrojmi a potom v skupine Motívy kliknúť na motív, ktorý chcete použiť. Tento obrázok zobrazuje prezentáciu po použití témy.
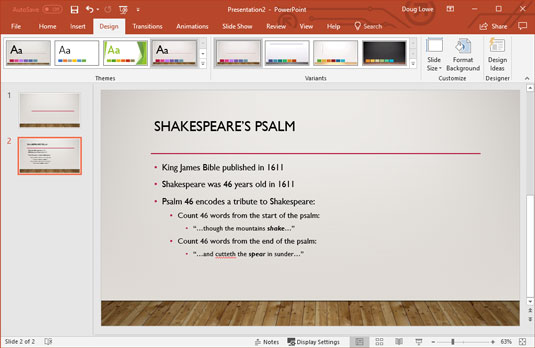
Snímka po použití motívu.
Z dôvodu priestorových obmedzení PowerPoint nezobrazuje všetky dostupné motívy na páse s nástrojmi súčasne. Ale hneď napravo od tém je posuvná lišta, pomocou ktorej môžete prechádzať témami. A tlačidlo v spodnej časti posúvača vyvolá galériu, ktorá zobrazuje všetky motívy, ktoré sú súčasťou balíka Office 2019.
Novou funkciou dizajnu pre PowerPoint 2019 je panel úloh Návrhové nápady, ktorý môžete aktivovať kliknutím na Návrhové nápady na karte Návrh. Umožňuje vám použiť efektné dizajnové funkcie na vaše inak obyčajné snímky. Na nasledujúcom obrázku je zobrazená snímka po tom, čo funkcie Design Ideas prešli svojou cestou. Karta Nápady na dizajn je dostatočne inteligentná na to, aby navrhla návrhy, ktoré súvisia s tým, čo sa považuje za tému snímky. PowerPoint si napríklad všimol na snímke slovo Shakespeare, a tak ponúkol zaradenie klasickej dramatickej komédie a masky tragédie.
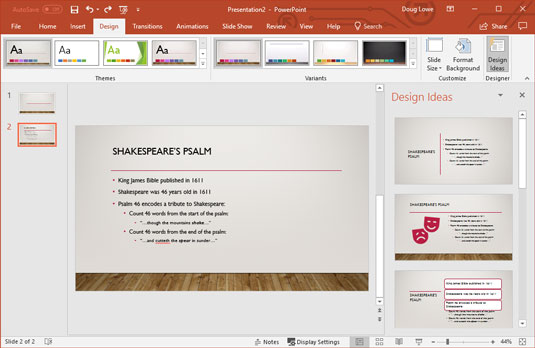
Karta Nápady na dizajn vám môže pomôcť vylepšiť vaše snímky.
Naučte sa, ako jednoducho zmeniť pozadie v PowerPointe 2019, aby vaše prezentácie pôsobili pútavo a profesionálne. Získajte tipy na plnú farbu, prechod, obrázky a vzory.
Excel poskytuje štyri užitočné štatistické funkcie na počítanie buniek v hárku alebo zozname: COUNT, COUNTA, COUNTBLANK a COUNTIF. Pre viac informácií o Excel funkciách, pokračujte.
Objavte efektívne klávesové skratky v Exceli 2013 pre zobrazenie, ktoré vám pomôžu zlepšiť produktivitu. Všetky skratky sú začiatkom s Alt+W.
Naučte sa, ako nastaviť okraje v programe Word 2013 s naším jednoduchým sprievodcom. Tento článok obsahuje užitočné tipy a predvoľby okrajov pre váš projekt.
Excel vám poskytuje niekoľko štatistických funkcií na výpočet priemerov, režimov a mediánov. Pozrite si podrobnosti a príklady ich použitia.
Excel 2016 ponúka niekoľko efektívnych spôsobov, ako opraviť chyby vo vzorcoch. Opravy môžete vykonávať po jednom, spustiť kontrolu chýb a sledovať odkazy na bunky.
V niektorých prípadoch Outlook ukladá e-mailové správy, úlohy a plánované činnosti staršie ako šesť mesiacov do priečinka Archív – špeciálneho priečinka pre zastarané položky. Učte sa, ako efektívne archivovať vaše položky v Outlooku.
Word vám umožňuje robiť rôzne zábavné veci s tabuľkami. Učte sa o vytváraní a formátovaní tabuliek vo Worde 2019. Tabuľky sú skvelé na organizáciu informácií.
V článku sa dozviete, ako umožniť používateľovi vybrať rozsah v Excel VBA pomocou dialógového okna. Získajte praktické tipy a príklady na zlepšenie práce s rozsahom Excel VBA.
Vzorec na výpočet percentuálnej odchýlky v Exceli s funkciou ABS pre správne výsledky aj so zápornými hodnotami.






