Ako zmeniť pozadie v PowerPointe 2019

Naučte sa, ako jednoducho zmeniť pozadie v PowerPointe 2019, aby vaše prezentácie pôsobili pútavo a profesionálne. Získajte tipy na plnú farbu, prechod, obrázky a vzory.
Každý dokument programu Word 2013 má šablónu, na ktorú odkazuje. Šablóna poskytuje také základy, ako sú nastavenia okrajov a definícia štýlu odseku Normálny. Šablóna môže obsahovať aj zoznam štýlov. Niektoré šablóny navyše poskytujú vzorový obsah vrátane textu, grafiky, textových polí a hypertextových prepojení.
Veľa šablón je dostupných na Office.com; jeden si môžete vybrať výberom položky Súbor→Nový a potom prehľadávaním zoznamu. Môžete si tiež prispôsobiť šablóny, aby vyhovovali vašim vlastným potrebám, a dokonca si vytvoriť vlastné šablóny.
Súbory šablón používajú príponu .dotx namiesto bežného .docx pre dokumenty. Word 2013 môže použiť aj šablóny z Wordu 2003 a staršej verzie, ktoré majú prípony .dot, a šablóny s podporou makier, ktoré majú prípony .dot.
Šablóny poskytujú skvelé skratky pre formátovanie dokumentu, ale ak šablóna nie je presne taká, akú chcete, pri každom použití strácate čas a robíte stále tie isté úpravy. Napríklad, možno zistíte, že zakaždým meníte farby alebo vypĺňate rovnaké zástupné symboly údajmi vašej spoločnosti. Často je jednoduchšie vykonať zmeny v samotnej šablóne raz.
Otvorte šablónu.
Šablóna sa otvorí na úpravu.
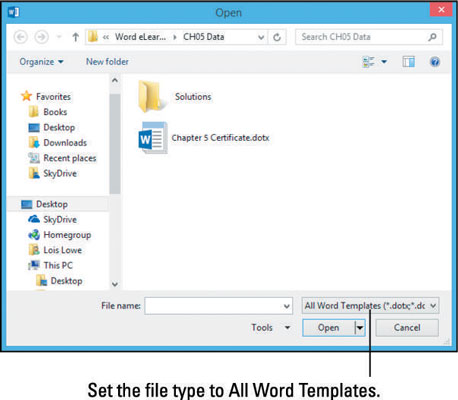
Vyberte Súbor → Možnosti, kliknite na Uložiť a poznačte si umiestnenie v textovom poli Predvolené umiestnenie osobných šablón. Potom kliknutím na tlačidlo OK zatvorte dialógové okno.
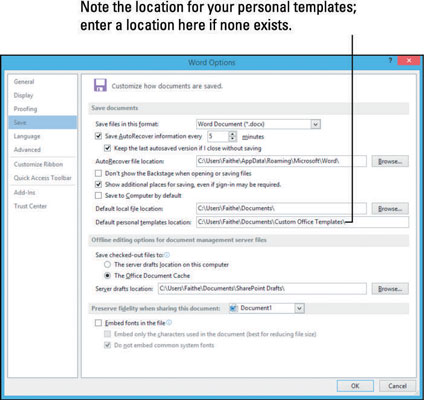
Ak sa v textovom poli Predvolené umiestnenie osobných šablón nenachádza žiadna položka, zadajte umiestnenie, ktoré chcete použiť pre svoje šablóny. Na tento účel môžete napríklad vytvoriť priečinok Vlastné šablóny v priečinku Dokumenty. Ak v tomto textovom poli nebude uvedené umiestnenie, nebudete mať prístup k uloženým šablónam.
Uložte súbor šablóny na miesto, ktoré ste si poznamenali v kroku 2.
Trikrát kliknite na zástupný symbol, v tomto príklade [Vaša stredná škola juniora] , vyberte ho a potom zadajte informácie, napr. Dayton Junior High School.
Uložte šablónu a zatvorte ju.
Vyberte Súbor → Nový a potom kliknite na nadpis Osobné. Potom kliknite na svoju šablónu.
Otvorí sa nový dokument, ktorý používa prispôsobenú verziu šablóny.
Poznámka: Ak sa nadpis Osobné nezobrazí, vráťte sa ku kroku 2 a uistite sa, že ste nastavili umiestnenie v dialógovom okne Možnosti programu Word pre vaše osobné šablóny.
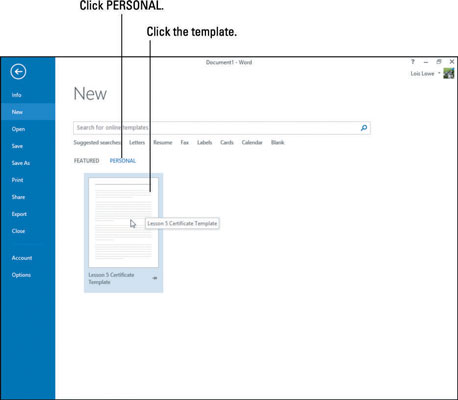
Zatvorte nový dokument bez uloženia zmien.
Môžete si vytvoriť svoje vlastné šablóny, kedykoľvek budete chcieť. Môžu obsahovať vzorový obsah, ktorý ste vytvorili, plus špeciálne nastavenia okrajov, extra štýly alebo čokoľvek iné, čo chcete znova použiť.
Stlačením Ctrl+N spustíte nový dokument založený na šablóne Normal (prázdny dokument s predvolenými nastaveniami).
Ak chcete zmeniť okraje dokumentu, vyberte Rozloženie strany→ Okraje→ Stredné.
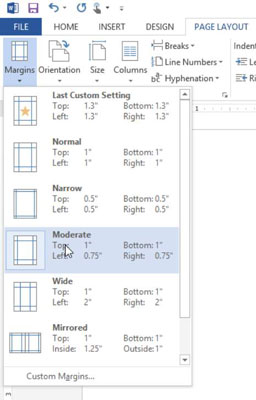
Vyberte Dizajn → Farba strany a vyberte Modrá, Akcent 1, Svetlejšia 80 %.
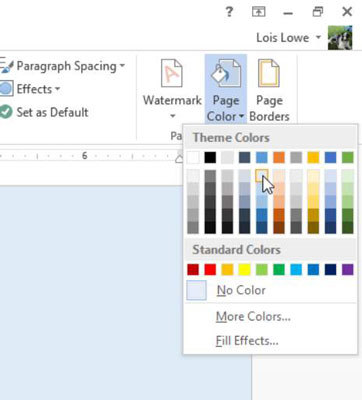
Vyberte Vložiť → Hlavička → Pohyb (Párna strana).
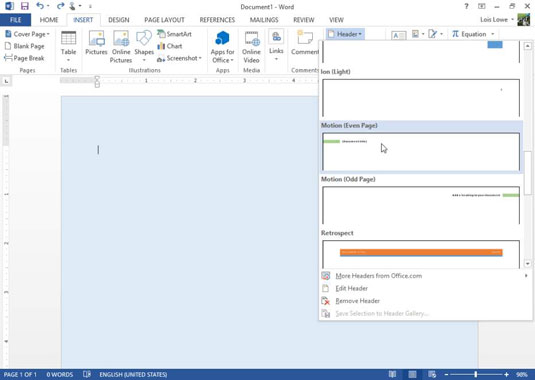
Vyberte Súbor → Exportovať → Zmeniť typ súboru → Šablóna.
Kliknite na tlačidlo Uložiť ako.
Otvorí sa dialógové okno Uložiť ako s už vybratým príslušným typom súboru.
Prejdite na miesto, kde ukladáte svoje osobné šablóny.
V prípade potreby si pozrite krok 2 v predchádzajúcom cvičení, kde nájdete pomoc pri určovaní polohy.
Do poľa Názov súboru zadajte názov šablóny, napríklad Modrá, a potom kliknite na tlačidlo Uložiť.
Nová šablóna sa uloží.
Šablónu zatvoríte výberom položky Súbor → Zavrieť.
Vyberte Súbor → Nový a potom kliknite na nadpis Osobné.
Vaša nová šablóna sa zobrazí ako miniatúra.
Kliknutím na Modrú šablónu vytvorte nový dokument založený na nej.
Zatvorte nový dokument bez uloženia.
Naučte sa, ako jednoducho zmeniť pozadie v PowerPointe 2019, aby vaše prezentácie pôsobili pútavo a profesionálne. Získajte tipy na plnú farbu, prechod, obrázky a vzory.
Excel poskytuje štyri užitočné štatistické funkcie na počítanie buniek v hárku alebo zozname: COUNT, COUNTA, COUNTBLANK a COUNTIF. Pre viac informácií o Excel funkciách, pokračujte.
Objavte efektívne klávesové skratky v Exceli 2013 pre zobrazenie, ktoré vám pomôžu zlepšiť produktivitu. Všetky skratky sú začiatkom s Alt+W.
Naučte sa, ako nastaviť okraje v programe Word 2013 s naším jednoduchým sprievodcom. Tento článok obsahuje užitočné tipy a predvoľby okrajov pre váš projekt.
Excel vám poskytuje niekoľko štatistických funkcií na výpočet priemerov, režimov a mediánov. Pozrite si podrobnosti a príklady ich použitia.
Excel 2016 ponúka niekoľko efektívnych spôsobov, ako opraviť chyby vo vzorcoch. Opravy môžete vykonávať po jednom, spustiť kontrolu chýb a sledovať odkazy na bunky.
V niektorých prípadoch Outlook ukladá e-mailové správy, úlohy a plánované činnosti staršie ako šesť mesiacov do priečinka Archív – špeciálneho priečinka pre zastarané položky. Učte sa, ako efektívne archivovať vaše položky v Outlooku.
Word vám umožňuje robiť rôzne zábavné veci s tabuľkami. Učte sa o vytváraní a formátovaní tabuliek vo Worde 2019. Tabuľky sú skvelé na organizáciu informácií.
V článku sa dozviete, ako umožniť používateľovi vybrať rozsah v Excel VBA pomocou dialógového okna. Získajte praktické tipy a príklady na zlepšenie práce s rozsahom Excel VBA.
Vzorec na výpočet percentuálnej odchýlky v Exceli s funkciou ABS pre správne výsledky aj so zápornými hodnotami.






