Ako zmeniť pozadie v PowerPointe 2019

Naučte sa, ako jednoducho zmeniť pozadie v PowerPointe 2019, aby vaše prezentácie pôsobili pútavo a profesionálne. Získajte tipy na plnú farbu, prechod, obrázky a vzory.
V Exceli 2010 môžete na stránke vytlačiť mriežku alebo čísla riadkov a písmená stĺpcov. Výsledkom tlače mriežky a záhlavia riadkov a stĺpcov je výtlačok, ktorý sa veľmi podobá tomu, čo vidíte na obrazovke. Táto funkcia je užitočná, ak potrebujete preskúmať odkazy na bunky tlačených údajov a potom jednoduchšie vykonať potrebné opravy v pracovnom hárku.
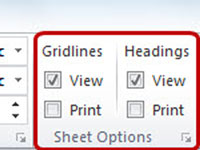
Všimnite si začiarkavacie políčka v skupine Možnosti hárka.
Začiarknutím tejto možnosti sa vytlačí mriežka obklopujúca každú bunku v hárku. V predvolenom nastavení sa tieto mriežky nevytlačia.
Keď vyberiete túto možnosť, spolu s vašimi údajmi sa vytlačia aj písmená stĺpcov a čísla riadkov.
Skontrolujte efekt zobrazenia mriežky a/alebo nadpisov stĺpcov a riadkov. Nezabudnite zrušiť začiarknutie oboch políčok Tlač, aby ste ich v prípade potreby vrátili na predvolené nastavenia.
Pre viac informácií o tlači a optimalizácii dokumentov v Exceli navštívte oficiálnu stránku podpory Microsoft.
Naučte sa, ako jednoducho zmeniť pozadie v PowerPointe 2019, aby vaše prezentácie pôsobili pútavo a profesionálne. Získajte tipy na plnú farbu, prechod, obrázky a vzory.
Excel poskytuje štyri užitočné štatistické funkcie na počítanie buniek v hárku alebo zozname: COUNT, COUNTA, COUNTBLANK a COUNTIF. Pre viac informácií o Excel funkciách, pokračujte.
Objavte efektívne klávesové skratky v Exceli 2013 pre zobrazenie, ktoré vám pomôžu zlepšiť produktivitu. Všetky skratky sú začiatkom s Alt+W.
Naučte sa, ako nastaviť okraje v programe Word 2013 s naším jednoduchým sprievodcom. Tento článok obsahuje užitočné tipy a predvoľby okrajov pre váš projekt.
Excel vám poskytuje niekoľko štatistických funkcií na výpočet priemerov, režimov a mediánov. Pozrite si podrobnosti a príklady ich použitia.
Excel 2016 ponúka niekoľko efektívnych spôsobov, ako opraviť chyby vo vzorcoch. Opravy môžete vykonávať po jednom, spustiť kontrolu chýb a sledovať odkazy na bunky.
V niektorých prípadoch Outlook ukladá e-mailové správy, úlohy a plánované činnosti staršie ako šesť mesiacov do priečinka Archív – špeciálneho priečinka pre zastarané položky. Učte sa, ako efektívne archivovať vaše položky v Outlooku.
Word vám umožňuje robiť rôzne zábavné veci s tabuľkami. Učte sa o vytváraní a formátovaní tabuliek vo Worde 2019. Tabuľky sú skvelé na organizáciu informácií.
V článku sa dozviete, ako umožniť používateľovi vybrať rozsah v Excel VBA pomocou dialógového okna. Získajte praktické tipy a príklady na zlepšenie práce s rozsahom Excel VBA.
Vzorec na výpočet percentuálnej odchýlky v Exceli s funkciou ABS pre správne výsledky aj so zápornými hodnotami.







Peter -
Skvelý článok! Nikdy som nevedel, ako vytlačiť mriežku v Exceli 2010. Teraz už budem vedieť, ako na to. Ďakujem
Robo -
Pomohlo mi to! Myslím, že to aplikujem aj v mojich prezentáciách. Akurát to vyskúšam
Lenka -
Mám otázku, či je toto isté aj v novších verziách Excelu? Odpovede by mi veľmi pomohli! Ďakujem.
Pavol -
Vďaka za skvelý návod, už sa mi to podarilo. Teraz môžem vytvárať pekné reporty
Kris -
Wow, nemala som tušenie, že to dokážem spraviť tak jednoducho. Teraz to skúsim doma!
Tomi -
Ďakujem za tipy! Vždy som mal s tlačou v Exceli problémy. Tieto kroky mi pomohli!
Veronika -
Kedy sa začala tlačiť mriežka v Exceli? Je to zaujímavé, ako sa veci menia s časom
Hana -
Súhlasím, že excelentné tipy by mali byť súčasťou školení. Čakám na ďalšie príspevky!
Ľubica -
Veľmi užitočné, obdivujem ako jasne to je vysvetlené. Teraz viem, že vytlačiť mriežku už nebude problém. 👍
Martin -
Vaša práca je neuveriteľná! Toto je presne to, čo som hľadal. Nemôžem sa dočkať, kedy to vyskúšam s projektmi
Mia -
Hľadala som práve túto radu, ktorej som sa nedokázala dopátrať. Ďakujem, že ste sa podelili!
Andy -
Prečo je to tak zložitá záležitosť? Alebo sa to zdá len mne? :)
Vladimir M. -
Máte nejaké tipy aj na estetickejšie tlaču? Rád by som, aby moje dokumenty vyzerali lepšie
Danka -
Vždy som sa spýtal, ako vytlačiť mriežku a teraz to viem! Môj život je jednoduchší. 👍
Hugo -
Xéna chce vedieť, prečo by sme mali tlačiť mriežku, ak je to taká páska? :)
Raul -
Som veľmi zvedavý, aké ďalšie funkcie v Exceli sú také skryté! Môžete podeliť sa o viac tipov?
Simon -
Konečne som našiel riešenie! Bolo to tak frustrujúce, ale váš návod bol presne to, čo som potreboval!
Trnava T. -
Na mňa je Excel pomocník, ale toto sú nové vychytávky, ktoré ma prekvapili. Rád sa delím s kolegami
Katarína Z. -
Výborný príspevok! Takéto tipy by mali byť na každom školení o Exceli
Jan Novák -
Vždy som sa snažil, aby bol Excel dokonalý, a toto mi veľmi pomohlo. Skúšal niekto iný prisťahovať titulky?
Hanka -
So stĺpcami a riadkami som mala vždy problém. Vďaka vám sa to zmenilo. Odporúčam to každému
Marek IT -
Ak je niekto priesečník IT a Excel, skúste navrhnúť hromadné tlačenie. Mám na to určité nápady
Julka -
Skutočne sme mali s mriežkou problémy, ale teraz to vyzerá jednoduchšie. Ďakujem za váš čas
Sofia -
Skvelé nápady, ale mne sa to stále nedarí. Môže mi niekto poradiť, čo robím zle?