Ako zmeniť pozadie v PowerPointe 2019

Naučte sa, ako jednoducho zmeniť pozadie v PowerPointe 2019, aby vaše prezentácie pôsobili pútavo a profesionálne. Získajte tipy na plnú farbu, prechod, obrázky a vzory.
Funkcia ukážky zlomu strany v Exceli 2016 vám umožňuje okamžite rozpoznať a opraviť problémy s zlomami strán, napríklad keď chce program rozdeliť informácie na rôzne strany, o ktorých viete, že by mali byť vždy na tej istej stránke.
Tento obrázok zobrazuje pracovný hárok v Ukážke zlomu strany s príkladom zlého vertikálneho zlomu strany, ktorý môžete napraviť úpravou umiestnenia zlomu strany na 1. a 3. strane. Vzhľadom na veľkosť strany, orientáciu a nastavenia okrajov pre túto zostavu , Excel rozdelí stranu medzi stĺpce K a L. Toto zalomenie oddelí stĺpec Platené (L) od všetkých ostatných v zozname klientov, čím sa tieto informácie efektívne umiestnia na vlastnú stranu 3 a stranu 4 (nezobrazené).
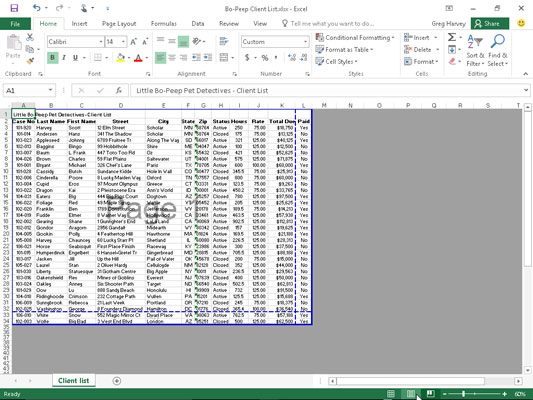
Ukážka zlomov strán v zostave pomocou ukážky zlomov strany.
Ak chcete zabrániť tomu, aby sa údaje v stĺpci Platené tlačili na vlastných stranách, musíte presunúť zlom strany do stĺpca vľavo. V tomto prípade som presunul koniec strany medzi stĺpce G (s údajmi o PSČ) a H (obsahujúce informácie o stave účtu), aby informácie o mene a adrese zostali spolu na 1. a 2. strane a ostatné klientske údaje boli vytlačené spolu na strane 3 a strane 4.
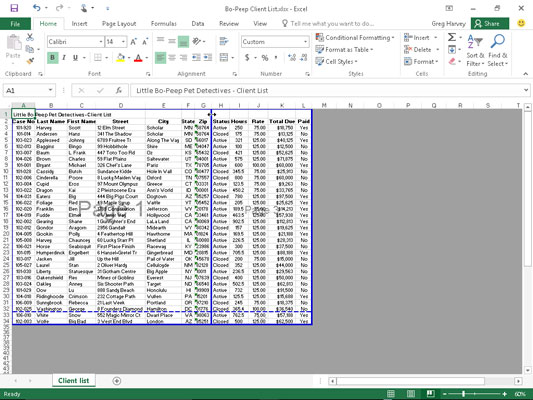
Strana 1 zostavy po úprave zlomov strán v zobrazení pracovného hárka Náhľad zlomov strany.
Tento obrázok zobrazuje vertikálne zlomy strán v zobrazení pracovného hárka Ukážka zlomov, ktoré môžete vykonať podľa týchto krokov:
Kliknite na tlačidlo Ukážka konca strany (tretie v skupine naľavo od posúvača Lupa) na stavovom riadku alebo kliknite na položku Zobraziť→ Ukážka konca strany na páse s nástrojmi alebo stlačte kombináciu klávesov Alt+WI.
Tým sa dostanete do zobrazenia pracovného hárka Ukážka zlomu strany, ktoré zobrazuje údaje pracovného hárka pri zmenšenom zväčšení (60 percent normálneho zväčšenia na obrázku) s číslami strán zobrazenými veľkým svetlým písmom a zlomami strán zobrazenými hrubými čiarami medzi stĺpcami a riadkami. pracovného listu.
Pri prvom výbere tohto príkazu Excel zobrazí dialógové okno Vitajte v náhľade zalomenia strany. Ak chcete zabrániť opätovnému zobrazeniu tohto dialógového okna pri každom použití ukážky zalomenia strany, začiarknite políčko Nezobrazovať toto dialógové okno znova predtým, ako zatvoríte dialógové okno s upozornením Vitajte v náhľade zalomenia strany.
Kliknutím na tlačidlo OK alebo stlačením klávesu Enter sa zbavíte dialógového okna s upozornením Vitajte v náhľade zalomenia stránky.
Umiestnite ukazovateľ myši niekam na indikátor konca strany (jedna z hrubých čiar obklopujúcich reprezentáciu strany), ktorú potrebujete upraviť; keď sa ukazovateľ zmení na obojstrannú šípku, potiahnite indikátor strany do požadovaného stĺpca alebo riadka a uvoľnite tlačidlo myši.
V uvedenom príklade bol indikátor zlomu strany presunutý medzi 1. a 3. stranu doľava, takže je medzi stĺpcami G a H. Excel umiestnil koniec strany do tohto bodu, čím sa všetky informácie o názve a adrese spoja na 1. a Strana 2. Tento nový zlom strany potom spôsobí, že sa všetky ostatné stĺpce klientskych údajov vytlačia na 3. a 4. strane spolu.
Po dokončení úpravy zlomov strán v Ukážke zlomov strán (a pravdepodobne aj vytlačení správy), kliknite na tlačidlo Normálne (prvé v skupine naľavo od jazdca Lupa) na stavovom riadku alebo kliknite na položku Zobraziť → Normálne na páse s nástrojmi alebo stlačením klávesov Alt+WL vráťte hárok do bežného zobrazenia údajov.
Môžete tiež vložiť svoje vlastné manuálne zlomy strany na pozíciu kurzora bunky kliknutím na položku Vložiť koniec strany v rozbaľovacej ponuke tlačidla Prestávky na karte Rozloženie strany (Alt+PBI) a odstrániť ich kliknutím na položku Odstrániť zlom strany v tejto ponuke (Alt +PBR). Ak chcete odstrániť všetky manuálne zlomy strán, ktoré ste vložili do zostavy, kliknite na položku Obnoviť všetky zlomy strán v rozbaľovacej ponuke tlačidla Prestávky (Alt+PBA).
Naučte sa, ako jednoducho zmeniť pozadie v PowerPointe 2019, aby vaše prezentácie pôsobili pútavo a profesionálne. Získajte tipy na plnú farbu, prechod, obrázky a vzory.
Excel poskytuje štyri užitočné štatistické funkcie na počítanie buniek v hárku alebo zozname: COUNT, COUNTA, COUNTBLANK a COUNTIF. Pre viac informácií o Excel funkciách, pokračujte.
Objavte efektívne klávesové skratky v Exceli 2013 pre zobrazenie, ktoré vám pomôžu zlepšiť produktivitu. Všetky skratky sú začiatkom s Alt+W.
Naučte sa, ako nastaviť okraje v programe Word 2013 s naším jednoduchým sprievodcom. Tento článok obsahuje užitočné tipy a predvoľby okrajov pre váš projekt.
Excel vám poskytuje niekoľko štatistických funkcií na výpočet priemerov, režimov a mediánov. Pozrite si podrobnosti a príklady ich použitia.
Excel 2016 ponúka niekoľko efektívnych spôsobov, ako opraviť chyby vo vzorcoch. Opravy môžete vykonávať po jednom, spustiť kontrolu chýb a sledovať odkazy na bunky.
V niektorých prípadoch Outlook ukladá e-mailové správy, úlohy a plánované činnosti staršie ako šesť mesiacov do priečinka Archív – špeciálneho priečinka pre zastarané položky. Učte sa, ako efektívne archivovať vaše položky v Outlooku.
Word vám umožňuje robiť rôzne zábavné veci s tabuľkami. Učte sa o vytváraní a formátovaní tabuliek vo Worde 2019. Tabuľky sú skvelé na organizáciu informácií.
V článku sa dozviete, ako umožniť používateľovi vybrať rozsah v Excel VBA pomocou dialógového okna. Získajte praktické tipy a príklady na zlepšenie práce s rozsahom Excel VBA.
Vzorec na výpočet percentuálnej odchýlky v Exceli s funkciou ABS pre správne výsledky aj so zápornými hodnotami.






