Ako zmeniť pozadie v PowerPointe 2019

Naučte sa, ako jednoducho zmeniť pozadie v PowerPointe 2019, aby vaše prezentácie pôsobili pútavo a profesionálne. Získajte tipy na plnú farbu, prechod, obrázky a vzory.
Papierová databáza je užitočná na ukladanie informácií, ale nie je užitočná na ich opätovné vyhľadávanie. S Accessom 2019 je vyhľadávanie a vyhľadávanie informácií jednoduché. Ak máte v súbore Rolodex uložených tisíc vizitiek, koľko času chcete stráviť hľadaním telefónneho čísla jednej osoby? S Accessom 2019 to už nie je problém.
Prehľadávanie v databáze je kľúčové na to, aby boli vaše údaje užitočné, takže Access poskytuje dva spôsoby prehľadávania databázy:
Najjednoduchší typ vyhľadávania hľadá konkrétny záznam. Ak chcete vyhľadať záznam, potrebujete poznať údaje uložené aspoň v jednom z jeho polí, ako je telefónne číslo alebo e-mailová adresa.
Čím viac informácií už poznáte, tým je pravdepodobnejšie, že Access nájde jeden požadovaný záznam. Ak vyhľadáte všetky záznamy, ktoré obsahujú krstné meno Bill, Access môže nájsť desiatky záznamov. Ak len vyhľadáte všetky záznamy, ktoré obsahujú krstné meno Bill, priezvisko Johnson a štátnu adresu Aljašky, Access pravdepodobne nájde len ten záznam, ktorý chcete.
Ak chcete vyhľadať konkrétny záznam v tabuľke databázy programu Access, postupujte takto:
Na table All Access Objects na ľavej strane obrazovky dvakrát kliknite na názov databázovej tabuľky, ktorú chcete prehľadávať.
Access zobrazí údajový hárok vašej databázy.
Kliknite na kartu Domov.
V skupine Nájsť kliknite na ikonu Nájsť.
Zobrazí sa dialógové okno Nájsť a nahradiť.
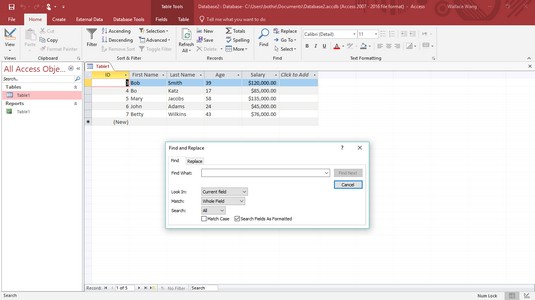
Vyhľadajte konkrétny záznam v databázovej tabuľke.
Kliknite do textového poľa Nájsť čo a zadajte údaje, o ktorých viete, že sú uložené v zázname, ktorý chcete nájsť.
Ak napríklad chcete nájsť telefónne číslo osoby, ale poznáte iba jej priezvisko, zadajte priezvisko do textového poľa Nájsť.
Kliknite na zoznam Hľadať v a vyberte Aktuálne pole alebo Aktuálny dokument (vyhľadá sa vo všetkých poliach).
(Voliteľné) Kliknite do poľa so zoznamom Zhoda a vyberte jednu z nasledujúcich možností:
(Voliteľné) Kliknite do poľa Hľadať a vyberte jednu z nasledujúcich možností:
Kliknite na Nájsť ďalšie.
Access zvýrazní pole, v ktorom nájde text, ktorý ste zadali v kroku 4.
Opakujte krok 8 a vyhľadajte ďalšie záznamy, ktoré môžu obsahovať text, ktorý ste zadali v kroku 4.
Kliknite na tlačidlo Zrušiť alebo na tlačidlo Zavrieť.
Vyhľadávanie v databáze je jednoduché, ale do istej miery obmedzené, pretože naraz môžete získať iba jeden záznam, ktorý zodpovedá akémukoľvek textu, ktorý chcete nájsť. Ak chcete nájsť viacero záznamov, môžete použiť filter.
Filter umožňuje povedať Access zobraziť iba tie záznamy, ktoré spĺňajú určité kritériá, ako všetky záznamy, ktoré obsahujú ľudí, ktorí zarábajú viac ako $ 200,000 za rok, sú v súčasnej dobe ženatý, žije v Las Vegas, Nevada, a vlastní dva alebo viac mačiek.
Ak chcete filtrovať databázovú tabuľku, musíte Accessu povedať, ktoré pole alebo polia má použiť ako filter, a potom musíte definovať kritériá pre tento filter. Napríklad, ak chcete filtrovať databázovú tabuľku tak, aby ste videli iba záznamy s menami ľudí, ktorí majú aspoň 65 rokov, vyfiltrujte pole Vek a nastavte kritérium na Väčšie alebo rovné 65.
Filtrovanie jednoducho skryje všetky záznamy v databázovej tabuľke, ktoré nezodpovedajú vašim kritériám. Filtrovanie nevymaže ani nevymaže žiadne záznamy.
Použitie presnej zhody pre filter v Accesse 2019
Najjednoduchšie kritérium filtrovania hľadá presnú zhodu. Keď filtrujete pole podľa presnej zhody, hovoríte Accessu: „Chcem vidieť iba tie záznamy, ktoré obsahujú tento konkrétny kus údajov v tomto konkrétnom poli.“ Použitím filtra presnej zhody môžete zobraziť napríklad iba záznamy, ktoré obsahujú CA v poli Štát.
Ak chcete filtrovať databázovú tabuľku, postupujte takto:
Na table All Access Objects na ľavej strane obrazovky dvakrát kliknite na názov databázovej tabuľky, ktorú chcete filtrovať.
Access zobrazí údajový hárok vašej databázy.
Kliknite na kartu Domov.
Kliknite na pole (stĺpec), ktoré chcete použiť ako filter.
V skupine Zoradiť a filtrovať kliknite na ikonu Filter.
Zobrazí sa vyskakovacie menu. Môžete buď
Vyberte Textové filtre.
Zobrazí sa podponuka.
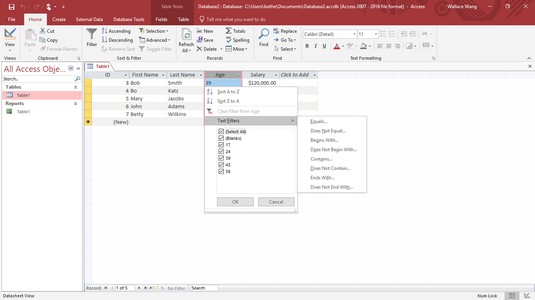
Vyskakovacie menu Filter vám umožňuje špecifikovať kritériá pre konkrétne pole.
Vyberte možnosť filtra, napríklad Rovná sa, Začína na alebo Obsahuje.
Zobrazí sa dialógové okno Vlastný filter.
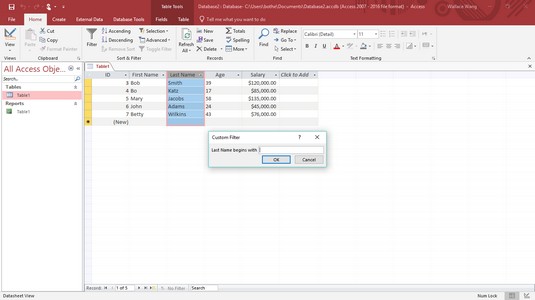
Dialógové okno Vlastný filter vám umožňuje ďalej spresniť kritériá filtra.
Zadajte údaje, ktoré chcete nájsť, a kliknite na tlačidlo OK.
Access zobrazí vaše filtrované údaje a v záhlaví stĺpca sa zobrazí ikona filtra. Access si zapamätá vaše nastavenia filtra. Ak chcete filter vymazať, kliknite na ikonu filtra v záhlaví stĺpca; keď sa zobrazí kontextová ponuka, vyberte možnosť Vymazať filter.
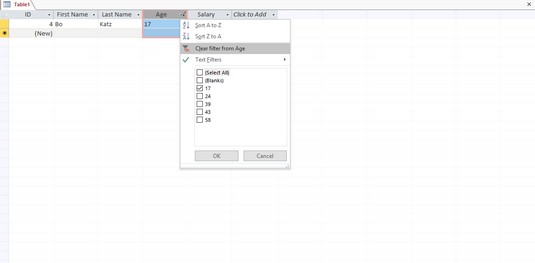
Môžete vymazať filter z nadpisu stĺpca.
Ak chcete zobraziť všetky údaje v tabuľke databázy, kliknite na kartu Domov. Potom v skupine Zoradiť a filtrovať kliknite na ikonu Prepnúť filter.
Filtrovanie databáz Accessu podľa formulára
Jeden problém s definovaním filtrov v údajovom zobrazení je, že všetky záznamy databázových tabuliek sú zahltené obrazovkou. Aby ste sa vyhli tomuto problému, Access vám umožňuje definovať filtre pomocou formulára, ktorý v podstate zobrazuje prázdny záznam, takže môžete kliknúť na polia, ktoré chcete použiť na filtrovanie databázovej tabuľky.
Ak chcete definovať filter podľa formulára, postupujte takto:
Na table All Access Objects na ľavej strane obrazovky dvakrát kliknite na názov databázovej tabuľky, ktorú chcete filtrovať.
Access zobrazí údajový hárok vašej databázy.
Kliknite na kartu Domov.
V skupine Zoradiť a filtrovať kliknite na ikonu Rozšírené.
Zobrazí sa rozbaľovacia ponuka.
Vyberte možnosť Filtrovať podľa formulára.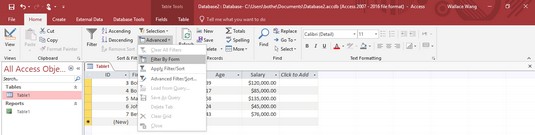
Vyskakovacie menu Rozšírené vám umožňuje špecifikovať kritériá pre konkrétne pole.
Access zobrazí prázdny záznam.
Kliknite do ľubovoľného poľa a zadajte údaje, ktoré chcete filtrovať, napríklad priezvisko.
V skupine Zoradiť a filtrovať kliknite na ikonu Rozšírené a potom kliknite na Použiť filter/zoradiť.
Access zobrazí filtrované zobrazenie tabuľky databázy.
Opätovným kliknutím na ikonu Prepnúť filter môžete zobraziť všetky údaje v tabuľke databázy.
Použitie kritérií filtra v Accesse 2019
Hľadanie presnej zhody v poli môže byť užitočné, ale niekedy možno budete chcieť vidieť záznamy, ktoré spĺňajú určité kritériá, ako napríklad nájsť mená všetkých, ktorých plat je vyšší ako 50 000 USD ročne. Namiesto filtrovania podľa presnej zhody musíte definovať kritériá filtrovania.
Typ údajov uložených v každom poli určuje typ kritérií, ktoré môžete vytvoriť. Tri bežné typy údajov uložených v poliach sú text, čísla a dátumy, ktoré môžete filtrovať rôznymi spôsobmi.
Spoločné kritériá pre filtrovanie textových údajov
| Kritériá filtrovania | Popis |
| rovná sa | Pole sa musí presne zhodovať s textom filtra. |
| Nerovná sa | Pole sa nesmie zhodovať s textom filtra. |
| Zacina s | Pole musí začínať textom filtra. |
| Nezačína s | Pole nesmie začínať textom filtra. |
| Obsahuje | Pole musí obsahovať text filtra. |
| Neobsahuje | Pole nesmie obsahovať žiadnu časť textu filtra. |
| Končí s | Pole končí textom filtra. |
| Nekončí s | Pole nekončí textom filtra. |
Spoločné kritériá pre filtrovanie číselných údajov
| Kritériá filtrovania | Popis |
| rovná sa | Pole sa musí rovnať číslu filtra. |
| Nerovná sa | Pole sa nesmie rovnať číslu filtra. |
| Menej ako alebo rovné | Pole musí obsahovať číslo menšie alebo rovné číslu filtra. |
| Väčšie než alebo rovné | Pole musí obsahovať číslo väčšie alebo rovné číslu filtra. |
| Medzi | Pole musí obsahovať číslo, ktoré spadá medzi dve čísla filtra. |
Spoločné kritériá pre filtrovanie dátumov
| Kritériá filtrovania | Popis |
| rovná sa | Pole sa musí zhodovať s dátumom filtra. |
| Nerovná sa | Pole sa nesmie zhodovať s dátumom filtra. |
| Zap. alebo Pred | Dátum poľa musí byť rovnaký alebo skorší ako dátum filtra. |
| On alebo After | Dátum poľa musí byť rovnaký alebo neskorší ako dátum filtra. |
Ak chcete vytvoriť kritériá filtrovania, postupujte takto:
Na table All Access Objects na ľavej strane obrazovky dvakrát kliknite na názov databázovej tabuľky, ktorú chcete filtrovať.
Access zobrazí údajový hárok vašej databázy.
Kliknite na kartu Domov.
Kliknite na pole (stĺpec), ktoré chcete použiť ako filter.
V skupine Zoradiť a filtrovať kliknite na ikonu Filter.
Zobrazí sa vyskakovacie menu.
Vyberte možnosť Filtre, napríklad Filtre textu alebo Filtre čísel.
Zobrazí sa podponuka možností filtrovania.
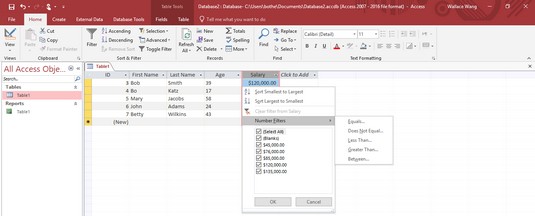
Vyskakovacie menu Filter vám umožňuje špecifikovať kritériá pre konkrétne pole.
Kliknite na možnosť filtra, napríklad Medzi alebo Menej ako.
Zobrazí sa dialógové okno Vlastný filter. Dialógové okno Vlastný filter obsahuje názov vašej možnosti filtra, napríklad Medzi číslami alebo Menej ako.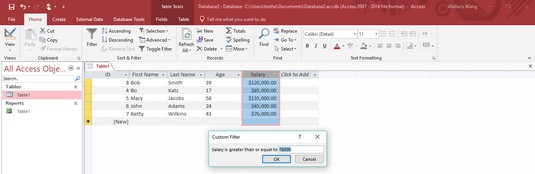
Zadajte hodnotu pre kritériá filtrovania.
Zadajte jednu alebo viac hodnôt do každého textového poľa v dialógovom okne Vlastný filter a potom kliknite na tlačidlo OK.
Access filtruje databázovú tabuľku podľa vašich kritérií.
Opakujte kroky 5 až 7 pre každý ďalší filter, ktorý chcete pridať.
Opätovným kliknutím na ikonu Prepnúť filter môžete zobraziť všetky údaje v tabuľke databázy.
Vymazanie filtra v Accesse 2019
Keď použijete filter na databázovú tabuľku, uvidíte len tie záznamy, ktoré zodpovedajú danému filtru. Access zobrazí v spodnej časti obrazovky správu Filtrované, aby ste vedeli, že sa pozeráte na filtrovanú databázovú tabuľku.
Ak chcete odstrániť filter, aby ste videli všetky záznamy, vyberte jednu z nasledujúcich možností:
Access dočasne vypne všetky filtre, aby ste mohli vidieť všetky informácie uložené v tabuľke databázy.
Keď na uloženie databázovej tabuľky vyberiete príkaz Uložiť (Ctrl+S), Access uloží aj váš posledný filter. Pri ďalšom otvorení databázovej tabuľky budete môcť použiť posledný vytvorený filter. Ak chcete uložiť viacero filtrov, musíte ich uložiť ako dopyt.
Ďalšie informácie nájdete v týchto praktických klávesových skratkách programu Access .
Naučte sa, ako jednoducho zmeniť pozadie v PowerPointe 2019, aby vaše prezentácie pôsobili pútavo a profesionálne. Získajte tipy na plnú farbu, prechod, obrázky a vzory.
Excel poskytuje štyri užitočné štatistické funkcie na počítanie buniek v hárku alebo zozname: COUNT, COUNTA, COUNTBLANK a COUNTIF. Pre viac informácií o Excel funkciách, pokračujte.
Objavte efektívne klávesové skratky v Exceli 2013 pre zobrazenie, ktoré vám pomôžu zlepšiť produktivitu. Všetky skratky sú začiatkom s Alt+W.
Naučte sa, ako nastaviť okraje v programe Word 2013 s naším jednoduchým sprievodcom. Tento článok obsahuje užitočné tipy a predvoľby okrajov pre váš projekt.
Excel vám poskytuje niekoľko štatistických funkcií na výpočet priemerov, režimov a mediánov. Pozrite si podrobnosti a príklady ich použitia.
Excel 2016 ponúka niekoľko efektívnych spôsobov, ako opraviť chyby vo vzorcoch. Opravy môžete vykonávať po jednom, spustiť kontrolu chýb a sledovať odkazy na bunky.
V niektorých prípadoch Outlook ukladá e-mailové správy, úlohy a plánované činnosti staršie ako šesť mesiacov do priečinka Archív – špeciálneho priečinka pre zastarané položky. Učte sa, ako efektívne archivovať vaše položky v Outlooku.
Word vám umožňuje robiť rôzne zábavné veci s tabuľkami. Učte sa o vytváraní a formátovaní tabuliek vo Worde 2019. Tabuľky sú skvelé na organizáciu informácií.
V článku sa dozviete, ako umožniť používateľovi vybrať rozsah v Excel VBA pomocou dialógového okna. Získajte praktické tipy a príklady na zlepšenie práce s rozsahom Excel VBA.
Vzorec na výpočet percentuálnej odchýlky v Exceli s funkciou ABS pre správne výsledky aj so zápornými hodnotami.






