Ako zmeniť pozadie v PowerPointe 2019

Naučte sa, ako jednoducho zmeniť pozadie v PowerPointe 2019, aby vaše prezentácie pôsobili pútavo a profesionálne. Získajte tipy na plnú farbu, prechod, obrázky a vzory.
Pridaním farby do textu v programe Word 2016 nebude vaše písanie len farebnejšie. Umožňuje to naznačiť dôležité informácie a zlepšiť vizuálnu príťažlivosť dokumentu. Pri tlači však nezabudnite, že farebný text potrebujete vo farebnej tlačiarni!
Ak chcete zmeniť farbu textu v dokumente, postupujte takto:
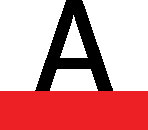
Aktuálnemu slovu alebo akémukoľvek vybranému textu bude priradená farba podľa tlačidla. Kliknutím na trojuholník vedľa tlačidla zobrazíte viac farieb.
Pamätajte: Vyhnite sa vyblednutým farbám, ktoré môžu sťažiť čítanie textu.
Na nastavenie farby pozadia textu postupujte kroky uvádzané nižšie:
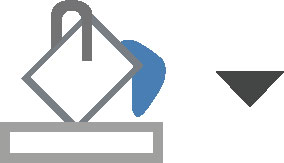
Farba na tlačidle nastaví pozadie pre aktuálne slovo alebo vybraný blok.
Ako vytvoriť biely text na čiernom pozadí:
Ak potrebujete farbu pozadia na celú stránku, použite príkaz Farba strany.
S týmito jednoduchými krokmi a tipmi môžete výrazne zlepšiť vizuálny vzhľad vašich dokumentov v Word 2016. Spomeňte si aj na kvalitnú tlač a používajte farebné písmo tak, aby bol váš dokument pôsobivý a čitateľný.
Naučte sa, ako jednoducho zmeniť pozadie v PowerPointe 2019, aby vaše prezentácie pôsobili pútavo a profesionálne. Získajte tipy na plnú farbu, prechod, obrázky a vzory.
Excel poskytuje štyri užitočné štatistické funkcie na počítanie buniek v hárku alebo zozname: COUNT, COUNTA, COUNTBLANK a COUNTIF. Pre viac informácií o Excel funkciách, pokračujte.
Objavte efektívne klávesové skratky v Exceli 2013 pre zobrazenie, ktoré vám pomôžu zlepšiť produktivitu. Všetky skratky sú začiatkom s Alt+W.
Naučte sa, ako nastaviť okraje v programe Word 2013 s naším jednoduchým sprievodcom. Tento článok obsahuje užitočné tipy a predvoľby okrajov pre váš projekt.
Excel vám poskytuje niekoľko štatistických funkcií na výpočet priemerov, režimov a mediánov. Pozrite si podrobnosti a príklady ich použitia.
Excel 2016 ponúka niekoľko efektívnych spôsobov, ako opraviť chyby vo vzorcoch. Opravy môžete vykonávať po jednom, spustiť kontrolu chýb a sledovať odkazy na bunky.
V niektorých prípadoch Outlook ukladá e-mailové správy, úlohy a plánované činnosti staršie ako šesť mesiacov do priečinka Archív – špeciálneho priečinka pre zastarané položky. Učte sa, ako efektívne archivovať vaše položky v Outlooku.
Word vám umožňuje robiť rôzne zábavné veci s tabuľkami. Učte sa o vytváraní a formátovaní tabuliek vo Worde 2019. Tabuľky sú skvelé na organizáciu informácií.
V článku sa dozviete, ako umožniť používateľovi vybrať rozsah v Excel VBA pomocou dialógového okna. Získajte praktické tipy a príklady na zlepšenie práce s rozsahom Excel VBA.
Vzorec na výpočet percentuálnej odchýlky v Exceli s funkciou ABS pre správne výsledky aj so zápornými hodnotami.







Marek -
Wow, toto je skvelý návod! Nikdy som nevedel, ako vyfarbiť text v programe Word 2016. Určite to využijem pri písaní svojich projektov
Janka J. -
Ďakujem za tento skvelý tip! Chcela by som vedieť, či je možné vytvoriť predvoľby farieb pre časté použitie
Jánmi -
Neviem, či je to len mne, ale občas sa mi nezhoduje farba textu s pozadím. Môže niekto poradiť, ako to opraviť
Lívia 123 -
Ďakujem za skvelé tipy! Veľa z toho som nevedela. Rada experimentujem so farbami textu, aby moje dokumenty vyzerali atraktívnejšie.
JozefT -
Úžasné! V prípade, že mám zložené farby, ako zabezpečím, aby text stále vyčnieval? Ďakujem za pomoc!
Andrej -
Čítal som váš návod a už som ho vyskúšal. Skutočne to funguje! Rád by som sa naučil viac o formátovaní v programe Word.
Julianna 1990 -
Super, že ste zverejnili tento článok! Farby v dokumentoch dokážu naozaj upútať pozornosť. Určite to budem používať častejšie
Slavka -
Konečne som našla, ako na to! Vyfarbovanie textu je veľmi užitočné v mojej práci. Odporúčam aj ostatným!
Tomáš T. -
Niečo podobné som potreboval! Skúšal som to s farbami a funguje to, akurát neviem, ako to dať do rozloženia.
Íčko -
Nedávno som začal používať Word 2016 a mám s vyfarbovaním textu problémy. Môže mi niekto pomôcť
Alica M. -
Veľmi pekný a podrobný návod! Mám otázku, dá sa to isté využiť aj v iných verziách Wordu
Tomáš K. -
Skvelé rady! V poslednej dobe som mal problém s tým, ako vyniknúť pri prezentáciách. Môžem súhlasiť, že farby dokážu zázraky
Lucka -
Hľadala som, jak na to!!! Ďakujem, že ste to zdieľali. Príde mi to veľmi užitočné pre moje školské projekty.
Robo IT -
Super článok! Farby textu môžu skutočne zmeniť celkový dojem dokumentu. Aké farby odporúčate pre profesionálne nastavenia
Mačka 88 -
Hahaha, keď som sa pokúsila o vyfarbovanie textu, celý dokument sa zbláznil a ja som mala všetko rôzne farby. Ale teraz už viem, koho sa mám pýtať! :)
Kristina -
Veľmi užitočné! Aké ďalšie tipy na zlepšenie dokumentov by ste odporučili? Mám záujem o ďalšie triky
Ērika -
Teraz chápem, že farby pomáhajú pri organizovaní informácií. Odporúčam každému, kto pracuje s dokumentmi, aby to vyskúšal
PeterP -
Ja som to vždy robil tak, že som použil len bežné nastavovanie. Toto mi veľmi pomôže rozšíriť moje zručnosti! Chcelo by to viac takýchto návodov
Vladko -
Skvelý obsah! Aké farby by ste odporúčali na text, ktorý má byť čitateľný a zároveň atraktívny? Hľadám niečo špeciálne