Ako zmeniť pozadie v PowerPointe 2019

Naučte sa, ako jednoducho zmeniť pozadie v PowerPointe 2019, aby vaše prezentácie pôsobili pútavo a profesionálne. Získajte tipy na plnú farbu, prechod, obrázky a vzory.
Word ponúka mnoho spôsobov, ako vybrať text ako blok v dokumente Wordu 2007, od viacnásobného kliknutia až po štandardnú metódu ukazovania a ťahania.
Najlepší spôsob výberu časti textu, najmä ak je tento kus textu väčší ako to, čo vidíte na obrazovke naraz, zahŕňa iba tri kroky.
Kliknutím myšou nastavte kurzor na miesto, kde chcete, aby blok začínal.
Toto miesto je kotviaci bod.
Rolujte v dokumente pomocou posuvnej lišty.
Na posúvanie dokumentu musíte použiť posúvač. Ak použijete klávesy na pohyb kurzora, zmeníte polohu kurzora, čo nie je to, čo chcete.
Ak chcete označiť koniec bloku, stlačte a podržte kláves Shift a kliknite myšou na miesto, kde chcete, aby blok skončil.
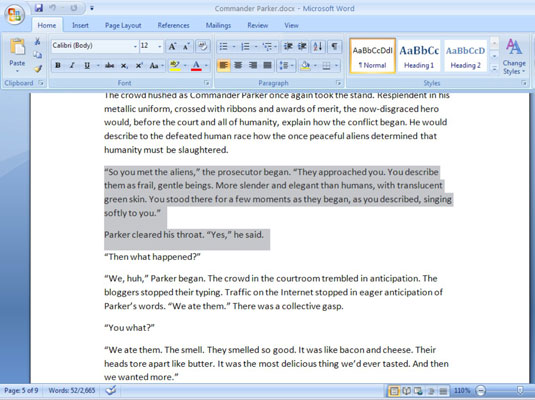
Text z kurzora na miesto, kam ste klikli myšou, sa vyberie ako blok.
Kláves F8 na klávesnici počítača je jedným z najvýkonnejších (ale zriedka používaných) nástrojov na výber textu, ktoré Word ponúka. Jedným stlačením klávesu F8 vstúpite do režimu rozšíreného výberu , kde Word ukotví ukotvenie na mieste kurzora a potom vám umožní vybrať text myšou alebo kurzorovými klávesmi. V skutočnosti nemôžete robiť nič iné ako vybrať text v režime rozšíreného výberu (pokiaľ tento režim neukončíte stlačením klávesu Esc).
Umiestnite kurzor na začiatok bloku textu.
Ukazovateľ sa ukotví.
Stlačte kláves F8.
Jeden koniec bloku je označený na výber.
Pomocou kurzorových kláves na klávesnici vyberte blok textu.
Word zvýrazňuje text z miesta, kde ste ukotvili kotvu pomocou F8, až po miesto, kde presuniete kurzor.
Stlačením klávesu s písmenom môžete vybrať text až do tohto písmena vrátane. Ak stlačíte napríklad N, vyberiete v dokumente celý text až po ďalšie N vrátane.
Urobte niečo s vybratým blokom textu.
Word zostane v režime rozšíreného výberu, kým s blokom niečo neurobíte.
Ak chcete zrušiť rozšírený výber, stlačte kláves Esc. Tým sa režim rozšíreného výberu ukončí, ale blok textu zostane vybratý.
Najväčší blok, ktorý môžete označiť, je celý dokument. Na karte Domov nájdite skupinu Úpravy. (Ak nie je viditeľná celá oblasť úprav, kliknite na tlačidlo Úpravy.) Potom vyberte Vybrať → Vybrať všetko. Okamžite sa vyberie celý dokument ako jeden blok textu.
Na klávesnici môžete stlačením Ctrl+A vybrať všetko v dokumente. Alebo môžete dokonca použiť neznámu kombináciu kláves Ctrl+5 (5 na numerickej klávesnici).
Naučte sa, ako jednoducho zmeniť pozadie v PowerPointe 2019, aby vaše prezentácie pôsobili pútavo a profesionálne. Získajte tipy na plnú farbu, prechod, obrázky a vzory.
Excel poskytuje štyri užitočné štatistické funkcie na počítanie buniek v hárku alebo zozname: COUNT, COUNTA, COUNTBLANK a COUNTIF. Pre viac informácií o Excel funkciách, pokračujte.
Objavte efektívne klávesové skratky v Exceli 2013 pre zobrazenie, ktoré vám pomôžu zlepšiť produktivitu. Všetky skratky sú začiatkom s Alt+W.
Naučte sa, ako nastaviť okraje v programe Word 2013 s naším jednoduchým sprievodcom. Tento článok obsahuje užitočné tipy a predvoľby okrajov pre váš projekt.
Excel vám poskytuje niekoľko štatistických funkcií na výpočet priemerov, režimov a mediánov. Pozrite si podrobnosti a príklady ich použitia.
Excel 2016 ponúka niekoľko efektívnych spôsobov, ako opraviť chyby vo vzorcoch. Opravy môžete vykonávať po jednom, spustiť kontrolu chýb a sledovať odkazy na bunky.
V niektorých prípadoch Outlook ukladá e-mailové správy, úlohy a plánované činnosti staršie ako šesť mesiacov do priečinka Archív – špeciálneho priečinka pre zastarané položky. Učte sa, ako efektívne archivovať vaše položky v Outlooku.
Word vám umožňuje robiť rôzne zábavné veci s tabuľkami. Učte sa o vytváraní a formátovaní tabuliek vo Worde 2019. Tabuľky sú skvelé na organizáciu informácií.
V článku sa dozviete, ako umožniť používateľovi vybrať rozsah v Excel VBA pomocou dialógového okna. Získajte praktické tipy a príklady na zlepšenie práce s rozsahom Excel VBA.
Vzorec na výpočet percentuálnej odchýlky v Exceli s funkciou ABS pre správne výsledky aj so zápornými hodnotami.






