Ako zmeniť pozadie v PowerPointe 2019

Naučte sa, ako jednoducho zmeniť pozadie v PowerPointe 2019, aby vaše prezentácie pôsobili pútavo a profesionálne. Získajte tipy na plnú farbu, prechod, obrázky a vzory.
Názvy rozsahov v Exceli 2013 sa píšu s adresou bunky v ľavej hornej časti, dvojbodkou a adresou bunky v pravej dolnej časti, ako v príklade A1:F3. Tu A1:F3 znamená rozsah, ktorý začína v ľavom hornom rohu A1 a končí v pravom dolnom rohu F3.
Keď rozsah obsahuje nesúvislé bunky, časti sú oddelené čiarkami, napríklad takto: B8:C14,D8:G14. Názov rozsahu B8:C14,D8:G14 hovorí programu Excel, aby vybral rozsah od B8 do C14 plus rozsah od D8 do G14.
Niekedy možno budete chcieť pred zadaním príkazu vybrať rozsah viacerých buniek . Napríklad, ak chcete formátovať celý text v určitom rozsahu, vyberte tento rozsah a potom zadajte príkaz na formátovanie. Technicky môže rozsah pozostávať z jednej bunky; rozsah však najčastejšie pozostáva z viacerých buniek.
Rozsah je zvyčajne súvislý alebo všetky bunky sú v jednom obdĺžnikovom bloku, ale nemusia byť. Môžete si tiež vybrať nesusediace bunky v rade podržaním klávesy Ctrl pri výbere ďalších buniek.
Rozsah môžete vybrať pomocou klávesnice alebo myši. Táto tabuľka poskytuje niektoré z najbežnejších skratiek výberu rozsahu.
Skratky výberu rozsahu
| Stlačte toto. . . | Ak chcete rozšíriť výber na . . . |
|---|---|
| Ctrl+Shift+kláves so šípkou | Posledná neprázdna bunka v rovnakom stĺpci alebo riadku ako aktívna bunka; alebo ak je nasledujúca bunka prázdna, na nasledujúcu neprázdnu bunku |
| Ctrl+Shift+End | Posledná použitá bunka na pracovnom hárku (pravý dolný roh rozsahu obsahujúceho údaje) |
| Ctrl+Shift+Home | Začiatok pracovného hárka (bunka A1) |
| Ctrl+Shift+Page Down | Aktuálny a nasledujúci hárok v zošite |
| Ctrl+Shift+Page Up | Aktuálny a predchádzajúci hárok v zošite |
| Ctrl+medzerník | Celý stĺpec, v ktorom sa nachádza aktívna bunka |
| Shift+medzerník | Celý riadok, kde sa nachádza aktívna bunka |
| Ctrl+A | Celý pracovný list |
Toto je cvičenie, ktoré vám pomôže naučiť sa precvičovať výber rozsahov.
Na ľubovoľnom prázdnom hárku kliknite na bunku B2, aby ste tam presunuli kurzor bunky.
Podržte stlačený kláves Shift a dvakrát stlačte kláves so šípkou doprava a dvakrát kláves so šípkou nadol, čím sa výber rozšíri na rozsah B2:D4. (Pozri obrázok.)
Keď sú vybraté bunky, hlavičky riadkov a stĺpcov budú tučné.
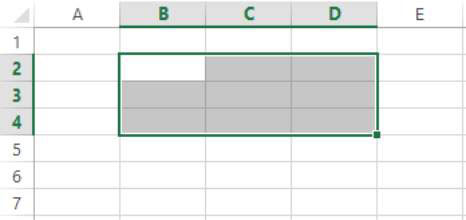
Podržte kláves Ctrl a kliknite na bunku E2, aby ste do vybratého rozsahu pridali iba túto bunku.
Zatiaľ čo stále držíte stlačený kláves Ctrl, držte stlačené ľavé tlačidlo myši a ťahajte z bunky E2 do bunky E8 tak, aby bol rozsah B2:D4,E2:E8, ako je znázornené.
Všimnite si, že aktívna bunka je E2. Jeho názov sa zobrazí v poli Názov a pole výberu sa zobrazí okolo bunky na obrázku. Je to preto, že bunka E2 je bunka, na ktorú ste klikli naposledy – počiatočný bod posledného pridania do rozsahu.
To poukazuje na rozdiel medzi aktívnou bunkou a rozsahom viacerých buniek. Keď napíšete text, prejde iba do aktívnej bunky. Keď použijete formátovanie alebo iný príkaz, použije sa na všetky bunky vo vybratom rozsahu.
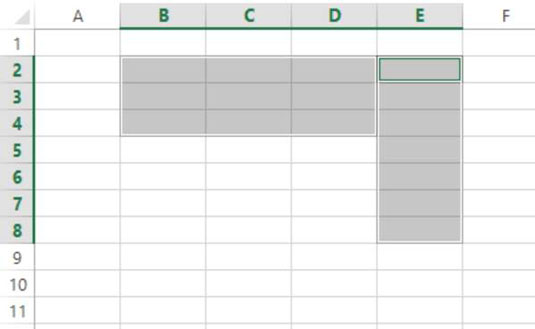
Podržte stlačený kláves Ctrl a kliknite na hlavičku riadku 10 (číslo 10 na ľavom okraji riadku), čím pridáte celý riadok do vybratého rozsahu.
Podržte kláves Ctrl a kliknite na hlavičku stĺpca stĺpca G (písmeno G v hornej časti stĺpca), čím pridáte celý stĺpec do vybratého rozsahu.
Váš výber by mal vyzerať takto.
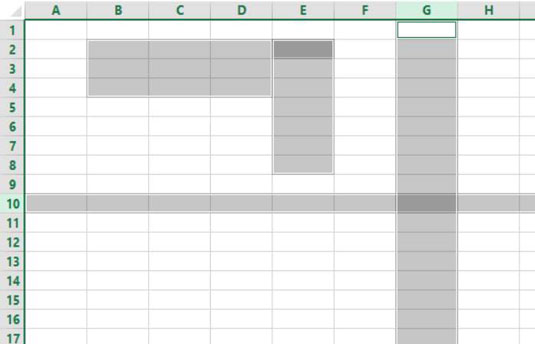
Kliknutím na ľubovoľnú bunku zrušíte výber rozsahu.
Vyberie sa iba bunka, na ktorú ste klikli.
Kliknite do bunky C4 a potom stlačte Ctrl+medzerník, aby ste vybrali celý stĺpec, a potom kliknutím na ľubovoľnú bunku zrušte výber rozsahu.
Znova kliknite do bunky C4 a stlačte Shift+medzerník, aby ste vybrali celý riadok.
Kliknutím na tlačidlo Vybrať všetko (označené na obrázku) v ľavom hornom rohu mriežky tabuľky – kde sa pretínajú čísla riadkov a písmená stĺpcov – vyberte celý pracovný hárok, ako je znázornené.
Namiesto kliknutia na tlačidlo Vybrať všetko môžete stlačiť Ctrl+Shift+medzerník alebo Ctrl+A.
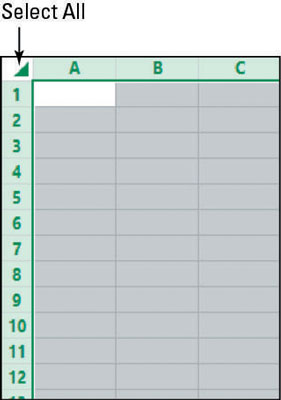
Kliknutím na ľubovoľnú bunku zrušíte výber rozsahu.
Naučte sa, ako jednoducho zmeniť pozadie v PowerPointe 2019, aby vaše prezentácie pôsobili pútavo a profesionálne. Získajte tipy na plnú farbu, prechod, obrázky a vzory.
Excel poskytuje štyri užitočné štatistické funkcie na počítanie buniek v hárku alebo zozname: COUNT, COUNTA, COUNTBLANK a COUNTIF. Pre viac informácií o Excel funkciách, pokračujte.
Objavte efektívne klávesové skratky v Exceli 2013 pre zobrazenie, ktoré vám pomôžu zlepšiť produktivitu. Všetky skratky sú začiatkom s Alt+W.
Naučte sa, ako nastaviť okraje v programe Word 2013 s naším jednoduchým sprievodcom. Tento článok obsahuje užitočné tipy a predvoľby okrajov pre váš projekt.
Excel vám poskytuje niekoľko štatistických funkcií na výpočet priemerov, režimov a mediánov. Pozrite si podrobnosti a príklady ich použitia.
Excel 2016 ponúka niekoľko efektívnych spôsobov, ako opraviť chyby vo vzorcoch. Opravy môžete vykonávať po jednom, spustiť kontrolu chýb a sledovať odkazy na bunky.
V niektorých prípadoch Outlook ukladá e-mailové správy, úlohy a plánované činnosti staršie ako šesť mesiacov do priečinka Archív – špeciálneho priečinka pre zastarané položky. Učte sa, ako efektívne archivovať vaše položky v Outlooku.
Word vám umožňuje robiť rôzne zábavné veci s tabuľkami. Učte sa o vytváraní a formátovaní tabuliek vo Worde 2019. Tabuľky sú skvelé na organizáciu informácií.
V článku sa dozviete, ako umožniť používateľovi vybrať rozsah v Excel VBA pomocou dialógového okna. Získajte praktické tipy a príklady na zlepšenie práce s rozsahom Excel VBA.
Vzorec na výpočet percentuálnej odchýlky v Exceli s funkciou ABS pre správne výsledky aj so zápornými hodnotami.






