Ako zmeniť pozadie v PowerPointe 2019

Naučte sa, ako jednoducho zmeniť pozadie v PowerPointe 2019, aby vaše prezentácie pôsobili pútavo a profesionálne. Získajte tipy na plnú farbu, prechod, obrázky a vzory.
Vodoznaky sú dôležitými prvkami v dokumentoch aplikácie Microsoft Word 2013, ktoré môžu ísť ruka v ruke s brandingom a ochranou dokumentov. Vytvárajú slabý obrázok alebo textový graf, ktorý je zobrazený za bežným textom, čím dodávajú dokumentom profesionálny vzhľad. Môžu sa použiť na označovanie dokumentov ako NÁVRH alebo DÔVERNÉ.
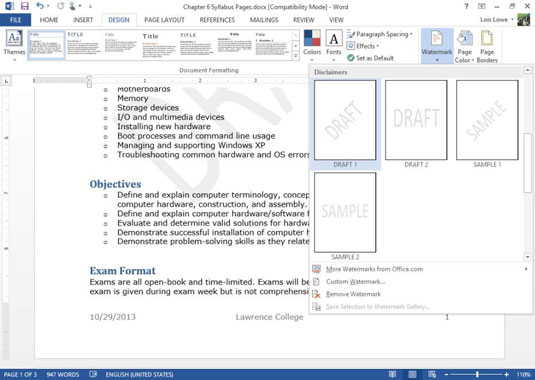
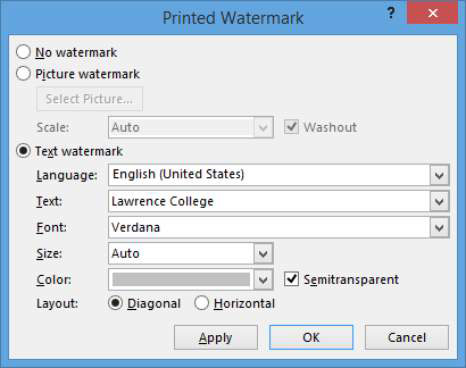
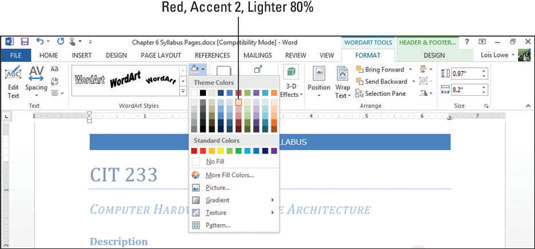
Na zlepšenie vodoznaku môžete vyskúšať ďalšie možnosti formátovania WordArt, ako sú WordArt Styles alebo Change Shape.
Aby ste sa vrátili k bežným úpravám, vyberte Nástroje hlavičky a päty a kliknite na Zavrieť hlavičku a pätu. Nezabudnite uložiť dokument a zatvorte ho. Týmto spôsobom vytvoríte profesionálny dokument, ktorý bude nielen informatívny, ale aj esteticky príťažlivý.
Naučte sa, ako jednoducho zmeniť pozadie v PowerPointe 2019, aby vaše prezentácie pôsobili pútavo a profesionálne. Získajte tipy na plnú farbu, prechod, obrázky a vzory.
Excel poskytuje štyri užitočné štatistické funkcie na počítanie buniek v hárku alebo zozname: COUNT, COUNTA, COUNTBLANK a COUNTIF. Pre viac informácií o Excel funkciách, pokračujte.
Objavte efektívne klávesové skratky v Exceli 2013 pre zobrazenie, ktoré vám pomôžu zlepšiť produktivitu. Všetky skratky sú začiatkom s Alt+W.
Naučte sa, ako nastaviť okraje v programe Word 2013 s naším jednoduchým sprievodcom. Tento článok obsahuje užitočné tipy a predvoľby okrajov pre váš projekt.
Excel vám poskytuje niekoľko štatistických funkcií na výpočet priemerov, režimov a mediánov. Pozrite si podrobnosti a príklady ich použitia.
Excel 2016 ponúka niekoľko efektívnych spôsobov, ako opraviť chyby vo vzorcoch. Opravy môžete vykonávať po jednom, spustiť kontrolu chýb a sledovať odkazy na bunky.
V niektorých prípadoch Outlook ukladá e-mailové správy, úlohy a plánované činnosti staršie ako šesť mesiacov do priečinka Archív – špeciálneho priečinka pre zastarané položky. Učte sa, ako efektívne archivovať vaše položky v Outlooku.
Word vám umožňuje robiť rôzne zábavné veci s tabuľkami. Učte sa o vytváraní a formátovaní tabuliek vo Worde 2019. Tabuľky sú skvelé na organizáciu informácií.
V článku sa dozviete, ako umožniť používateľovi vybrať rozsah v Excel VBA pomocou dialógového okna. Získajte praktické tipy a príklady na zlepšenie práce s rozsahom Excel VBA.
Vzorec na výpočet percentuálnej odchýlky v Exceli s funkciou ABS pre správne výsledky aj so zápornými hodnotami.







Diana K. -
Vďaka za vysvetlenie, veľmi pomohlo! Myslela som, že to bude zložitejšie, ale išlo to jednoducho.
Pavol Štrba -
Ako nastavím vodoznak, aby sa neprekrýval s textom? Potrebujem, aby bol viditeľný, ale nie rušivý
Filip Z. -
Ahojte, skúšal niekto pridávať vodoznaky na obrázky. Mám pocit, že to bude podobné ako v texte, ale nie som si istý.
Jan Novák -
Ďakujem za tento skvelý návod! Nikdy som nevedel, ako pridať vodoznak do Wordu 2013, a teraz už viem
Mačka Kika -
Vodoznak dáva mé dokumenty profesionálny vzhľad, odporúčam to skúsiť! Je to jednoduché a rýchle
Daniel H. -
Koľko vodoznakov môžem mať v jednom dokumente? Chcel by som try rôzne, ale neviem, či to je možné
Peter Truhlík -
Článok je fakt super! Mohli by ste ale pridať aj video návod, nie všetci sú zvyknutí na písané inštrukcie.
Hana Z. -
Chcem sa spýtať, či je potrebné pri pridávaní vodoznaku stále použiť rovnaký formát písma ako text, alebo je to jedno?
Zuzana M.85 -
Fakt dobrý článok, vodoznak mi pomohol pri mojej poslednej prezentácii. Radím aj ostatným, aby to vyskúšali
Petra Horváthová -
Super článok, práve som to vyskúšala a funguje to perfektne! Vodoznak pridáva na profesionalite dokumentov.
Jana 123 -
Veľmi užitočné, akurát som robila dokument pre moju firmu a potrebovala som vodoznak. Všetko klape ako hodinky
Jakub V. -
Máte skvelé tipy! Hľadám spôsob, ako zmeniť vodoznak na priehľadný, aby nevadil textu. Viete mi poradiť
Marek Kováč -
Ako môžem zmeniť farbu vodoznaku? Rád by som, aby bol o niečo jasnejší, ale neviem, kde to nastaviť
Kočka Mňau -
Práve som si uvedomila, že vodoznak dodáva mojim prezentáciám úplne iný rozmer! Odporúčam všetkým, ktorí robí reporty
Tomáš K. -
Nikdy by som si nemyslel, že taký jednoduchý krok môže tak vylepšiť vzhľad dokumentov! Veľmi sa mi to páči
Markéta N. -
Díky moc za pomoc! Odkedy používam vodoznak, môj projekt má o čosi profesionálnejší vzhľad
Anna Varga -
Už dlho som hľadala, ako pridať vodoznak a tu je návod! Ďakujem autorovi, veľmi si to vážim
Katarína U. -
Musím uznať, že tento návod bol presne to, čo som potreboval. Na prvý pohľad sa mi to zdalo zložité, ale je to jednoduché
Miška R. -
Chcela by som sa opýtať, či je možné vodoznak nahradiť obrázkom? Rada by som tam mala svoj logo
Linda Zelená -
Páni, vodoznak je skvelý spôsob, ako ochrániť svoje dokumenty! Dnes som k tomu pridala originálnu grafikou
Róbert J. -
Ďakujem za tento článok! Konečne viem, ako pridávať vodoznaky do svojich dokumentov a vyzerajú teraz oveľa lepšie.