Ako zmeniť pozadie v PowerPointe 2019

Naučte sa, ako jednoducho zmeniť pozadie v PowerPointe 2019, aby vaše prezentácie pôsobili pútavo a profesionálne. Získajte tipy na plnú farbu, prechod, obrázky a vzory.
Dokumenty balíka Office môžete do OneNotu 2013 vložiť jednoducho a máte na to tri hlavné možnosti: ako výtlačok, ako prílohu alebo manuálne ako nespracované údaje.
S údajmi v dokumentoch balíka Office možno nebudete môcť veľa upravovať, ak vôbec, najmä z mobilných verzií OneNotu, ale máte k nim aspoň prístup.
Keď vložíte údaje ako výtlačok, OneNote s nimi bude zaobchádzať rovnako ako so skutočným výtlačkom v skutočnom zakladači. Keďže výtlačok je statický obrázok, pôvodný dokument nemôžete upravovať pomocou jeho pôvodného formátovania, ale môžete ho označiť atramentom.
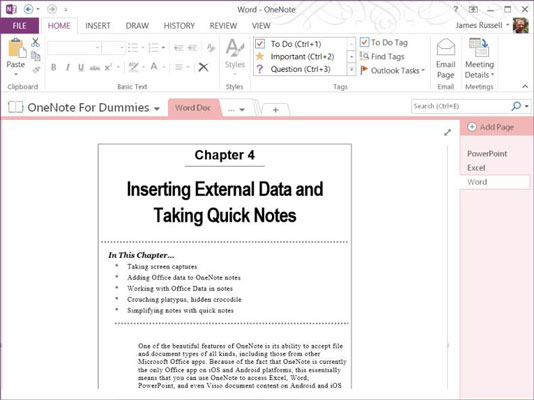
Aj keď nemôžete upravovať výtlačok vo OneNote 2013, môžete vyhľadávať text vo výtlačku.
Tu je postup, ako pridať dokument programu Word ako výtlačok do poznámky:
Otvorte poznámku a umiestnite kurzor na stranu poznámky, kde chcete, aby sa zobrazil výtlačok.
Výtlačok sa zobrazí pod a napravo od kurzora.
Vyberte kartu Vložiť a kliknite alebo klepnite na Súbor Výtlačok.
Dokumenty balíka Office môžete vložiť ako prílohy, do ktorých sa vloží obrázok ikony priradenej aplikácie balíka Office a názov súboru. Potom dvakrát kliknite na ikonu, aby ste ju otvorili v predvolenej aplikácii. Ak to chcete urobiť, postupujte takto:
Otvorte poznámku a umiestnite kurzor na stránku poznámky, kde chcete, aby sa príloha zobrazila.
Príloha sa zobrazí pod kurzorom a napravo od neho.
Vyberte kartu Vložiť a kliknite alebo klepnite na Príloha súboru s ikonou kancelárskej sponky.
Zobrazí sa okno Prehľadávať.
Vyhľadajte požadovaný súbor, vyberte ho a potom kliknite alebo ťuknite na položku Vložiť.
Vyberte položku Pripojiť súbor.
Ak chcete do OneNotu vložiť jednotlivé prvky súboru z inej aplikácie balíka Office, môžete. Môžete alebo nemusíte byť schopní pracovať s položkou, ktorú vkladáte do OneNotu, ale môžete ju tam dostať; jednoducho skopírujte obsah v otvorenom dokumente v inej aplikácii balíka Office a prilepte ho do OneNotu kdekoľvek chcete.
Ak chcete pridať samostatný obrázok zo súboru Visia, môžete ho prilepiť, ale nebudete môcť meniť jeho veľkosť ani s ním inak pracovať ako vo Visiu. Ak však vložíte text, budete ho môcť upraviť. Tieto symboly z Visia vo OneNote Mobile pre Android vyzerajú skvele, ale nie je možné ich upravovať inak ako ich presunutím alebo odstránením.
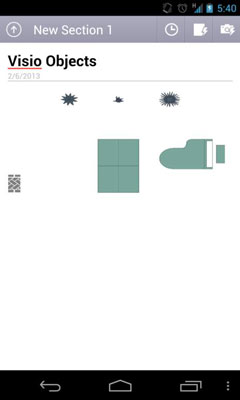
Naučte sa, ako jednoducho zmeniť pozadie v PowerPointe 2019, aby vaše prezentácie pôsobili pútavo a profesionálne. Získajte tipy na plnú farbu, prechod, obrázky a vzory.
Excel poskytuje štyri užitočné štatistické funkcie na počítanie buniek v hárku alebo zozname: COUNT, COUNTA, COUNTBLANK a COUNTIF. Pre viac informácií o Excel funkciách, pokračujte.
Objavte efektívne klávesové skratky v Exceli 2013 pre zobrazenie, ktoré vám pomôžu zlepšiť produktivitu. Všetky skratky sú začiatkom s Alt+W.
Naučte sa, ako nastaviť okraje v programe Word 2013 s naším jednoduchým sprievodcom. Tento článok obsahuje užitočné tipy a predvoľby okrajov pre váš projekt.
Excel vám poskytuje niekoľko štatistických funkcií na výpočet priemerov, režimov a mediánov. Pozrite si podrobnosti a príklady ich použitia.
Excel 2016 ponúka niekoľko efektívnych spôsobov, ako opraviť chyby vo vzorcoch. Opravy môžete vykonávať po jednom, spustiť kontrolu chýb a sledovať odkazy na bunky.
V niektorých prípadoch Outlook ukladá e-mailové správy, úlohy a plánované činnosti staršie ako šesť mesiacov do priečinka Archív – špeciálneho priečinka pre zastarané položky. Učte sa, ako efektívne archivovať vaše položky v Outlooku.
Word vám umožňuje robiť rôzne zábavné veci s tabuľkami. Učte sa o vytváraní a formátovaní tabuliek vo Worde 2019. Tabuľky sú skvelé na organizáciu informácií.
V článku sa dozviete, ako umožniť používateľovi vybrať rozsah v Excel VBA pomocou dialógového okna. Získajte praktické tipy a príklady na zlepšenie práce s rozsahom Excel VBA.
Vzorec na výpočet percentuálnej odchýlky v Exceli s funkciou ABS pre správne výsledky aj so zápornými hodnotami.






