Ako zmeniť pozadie v PowerPointe 2019

Naučte sa, ako jednoducho zmeniť pozadie v PowerPointe 2019, aby vaše prezentácie pôsobili pútavo a profesionálne. Získajte tipy na plnú farbu, prechod, obrázky a vzory.
Všetok text, ktorý napíšete v programe Word 2010, je už naformátovaný v stĺpcoch – ak je to len jeden stĺpec textu na stránku, stále sa počíta ako stĺpec. Kliknutím na príkazové tlačidlo Stĺpce programu Word (v skupine Nastavenie strany na karte Rozloženie strany) sa zobrazí ponuka praktických možností formátovania stĺpcov. Rozdelenie textu do stĺpcov je také jednoduché, ako výber formátu stĺpcov z tohto zoznamu.

Ak chcete byť konkrétnejší, pokiaľ ide o počet stĺpcov alebo ich rozloženie, vyberte príkaz Ďalšie stĺpce a potom použite dialógové okno Stĺpce, ktoré sa zobrazí, na vytvorenie a návrh viacerých stĺpcov pre váš dokument. Napríklad môžete použiť textové pole Počet stĺpcov na vytvorenie množstva stĺpcov, ktoré nie sú ponúkané v ponuke Stĺpce.
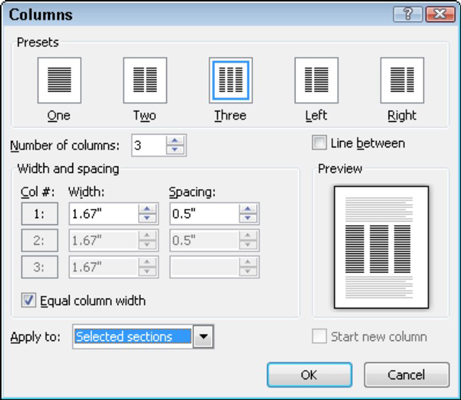
Pomocou poľa Počet stĺpcov nastavte požadovaný počet stĺpcov. Použite okno ukážky, ktoré vám pomôže určiť, ako je vaša stránka naformátovaná. Kliknutím na tlačidlo OK použijete formát stĺpca na dokument.
Celý váš dokument nemusí mať formát iba jedného stĺpca. Veci môžete rozdeliť tak, že časť dokumentu je v jednom stĺpci a ďalšia časť je v dvoch stĺpcoch a potom sa možno ďalšia časť vráti len do jedného stĺpca. Tajomstvom je použitie dialógového okna Stĺpce.
Keď vyberáte nový formát stĺpca, nezabudnite vybrať rozbaľovací zoznam Použiť na. Keď vyberiete možnosť Celý dokument, formát sa použije na celý dokument. Ak vyberiete Tento bod dopredu, nové stĺpce začnú na mieste kurzora.
Najjednoduchší spôsob, ako vrátiť viacstĺpcový dokument, je vrátiť ho do jedného stĺpca. Z tlačidla Stĺpce na karte Rozloženie strany vyberte položku Jeden. To obnoví váš dokument späť do režimu jedného stĺpca, čo je spôsob, akým Word prirodzene vytvára dokumenty.
Keď je dokument rozdelený na sekcie alebo ak máte v dokumente viacero formátov stĺpcov, proces je o niečo zložitejší:
V oblasti Nastavenie strany na karte Rozloženie strany vyberte položku Stĺpce → Ďalšie stĺpce.
Zobrazí sa dialógové okno Stĺpce.
Vyberte Jeden z oblasti Predvoľby.
V rozbaľovacom zozname Použiť na vyberte položku Celý dokument.
Kliknite na tlačidlo OK.
Povedzme, že v dokumente používate viacero stĺpcov, keď sa náhle a z dobrého dôvodu rozhodnete prepnúť späť na formát jedného stĺpca:
Umiestnite kurzor všade tam, kde chcete, aby sa stĺpce zastavili.
Kliknite na kartu Rozloženie strany.
V oblasti Nastavenie strany vyberte Stĺpce → Ďalšie stĺpce.
V zobrazenom dialógovom okne Stĺpce vyberte možnosť Jeden z oblasti Predvoľby.
V rozbaľovacom zozname Použiť na vyberte položku Tento bod vpred.
Kliknite na tlačidlo OK.
Stĺpce sa zastavia a obnoví sa bežný, jednostĺpcový text.
Ak chcete pokračovať v používaní stĺpcov, ale chcete, aby text, ktorý píšete, začínal v hornej časti nasledujúceho stĺpca, potrebujete zalomenie stĺpca:
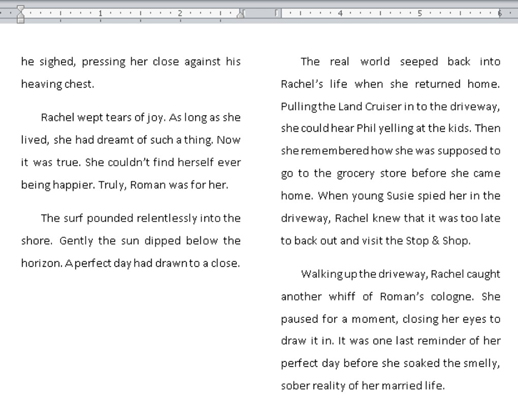
Umiestnite kurzor na miesto, kde chcete, aby sa váš text začal, v hornej časti nasledujúceho stĺpca.
Môžete ho napríklad umiestniť na začiatok slova close na predchádzajúcom obrázku.
Kliknite na kartu Rozloženie strany.
V skupine Nastavenie strany vyberte Zlomky → Stĺpec.
Text preskočí na začiatok nasledujúceho stĺpca.
Zlomy stĺpcov nekončia stĺpce; iba rozdelia stĺpec, pričom text končia v určitom bode na stránke a zvyšok textu začínajú v hornej časti nasledujúceho stĺpca.
Zanechal vo vás tento pohľad na formátovanie dokumentov programu Word túžbu po ďalších informáciách a prehľadoch o populárnom programe na spracovanie textu od spoločnosti Microsoft? Môžete bezplatne vyskúšať ktorýkoľvek z eLearningových kurzov For LuckyTemplates . Vyberte si svoj kurz (možno vás bude zaujímať viac z Wordu 2013 ), vyplňte rýchlu registráciu a potom vyskúšajte eLearning s testom Skúste to! tlačidlo. Budete priamo v kurze pre dôveryhodnejšie know-how: Plná verzia je k dispozícii aj vo Worde 2013 .
Naučte sa, ako jednoducho zmeniť pozadie v PowerPointe 2019, aby vaše prezentácie pôsobili pútavo a profesionálne. Získajte tipy na plnú farbu, prechod, obrázky a vzory.
Excel poskytuje štyri užitočné štatistické funkcie na počítanie buniek v hárku alebo zozname: COUNT, COUNTA, COUNTBLANK a COUNTIF. Pre viac informácií o Excel funkciách, pokračujte.
Objavte efektívne klávesové skratky v Exceli 2013 pre zobrazenie, ktoré vám pomôžu zlepšiť produktivitu. Všetky skratky sú začiatkom s Alt+W.
Naučte sa, ako nastaviť okraje v programe Word 2013 s naším jednoduchým sprievodcom. Tento článok obsahuje užitočné tipy a predvoľby okrajov pre váš projekt.
Excel vám poskytuje niekoľko štatistických funkcií na výpočet priemerov, režimov a mediánov. Pozrite si podrobnosti a príklady ich použitia.
Excel 2016 ponúka niekoľko efektívnych spôsobov, ako opraviť chyby vo vzorcoch. Opravy môžete vykonávať po jednom, spustiť kontrolu chýb a sledovať odkazy na bunky.
V niektorých prípadoch Outlook ukladá e-mailové správy, úlohy a plánované činnosti staršie ako šesť mesiacov do priečinka Archív – špeciálneho priečinka pre zastarané položky. Učte sa, ako efektívne archivovať vaše položky v Outlooku.
Word vám umožňuje robiť rôzne zábavné veci s tabuľkami. Učte sa o vytváraní a formátovaní tabuliek vo Worde 2019. Tabuľky sú skvelé na organizáciu informácií.
V článku sa dozviete, ako umožniť používateľovi vybrať rozsah v Excel VBA pomocou dialógového okna. Získajte praktické tipy a príklady na zlepšenie práce s rozsahom Excel VBA.
Vzorec na výpočet percentuálnej odchýlky v Exceli s funkciou ABS pre správne výsledky aj so zápornými hodnotami.






