Ako zmeniť pozadie v PowerPointe 2019

Naučte sa, ako jednoducho zmeniť pozadie v PowerPointe 2019, aby vaše prezentácie pôsobili pútavo a profesionálne. Získajte tipy na plnú farbu, prechod, obrázky a vzory.
Excel 2019 uľahčuje vkladanie online 2-D a 3-D grafických obrázkov do vášho pracovného hárka. Dialógové okno Obrázky online vám umožňuje použiť vyhľadávací nástroj Bing od spoločnosti Microsoft na vyhľadávanie 2-D obrázkov na celom webe, ktoré môžete použiť v hárku programu Excel. Ak to nestačí, môžete si stiahnuť aj obrázky, ktoré ste si uložili do cloudu na svojom Windows OneDrive.
Ak chcete stiahnuť obrázok do pracovného hárka programu Excel z ktoréhokoľvek z týchto zdrojov, kliknite na tlačidlo Online obrázky v skupine Ilustrácie na karte Vložiť na páse s nástrojmi (Alt+NF). Excel otvorí dialógové okno Obrázky online. Keď prvýkrát otvoríte dialógové okno Online obrázky, obsahuje niekoľko vzorových vyhľadávaní Bing usporiadaných abecedne podľa kategórie so zobrazeným vzorovým obrázkom reprezentujúcim danú kategóriu.
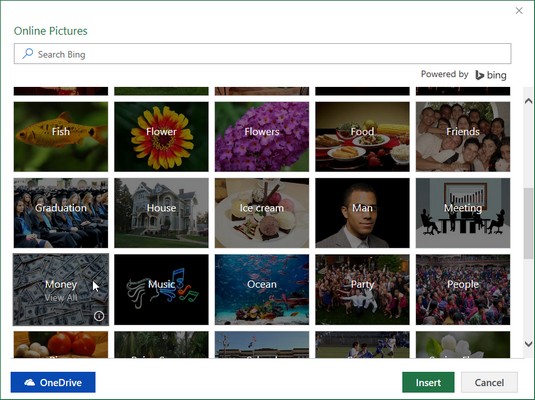
Otvorenie dialógového okna Online obrázky na vloženie 2-D grafiky do pracovného hárka.
Ak chcete zobraziť fotografie a perokresby dostupné pre konkrétnu kategóriu, ako napríklad Knihy alebo Peniaze, kliknite na vzorový obrázok v príslušnej kategórii. Ak žiadny z obrázkov v tejto alebo inej dostupnej kategórii nevyhovuje, môžete použiť vyhľadávacie textové pole v dialógovom okne Obrázky online a pokúsiť sa nájsť vhodnejší obrázok.
Vyhľadávacie textové pole v dialógovom okne Online obrázky obsahuje rozbaľovacie tlačidlo naľavo s nasledujúcimi možnosťami vyhľadávania:
Po kliknutí na kategóriu v otváracom dialógovom okne Online obrázky alebo vykonaní vyhľadávania Bing kliknutím na tlačidlo Hľadať v dialógovom okne (ikona lupy) sa v dialógovom okne Online obrázky zobrazí rolovateľný zoznam miniatúr fotografií alebo čiarových obrázkov, ktoré môžete vložiť do vášho aktuálneho pracovného hárka.
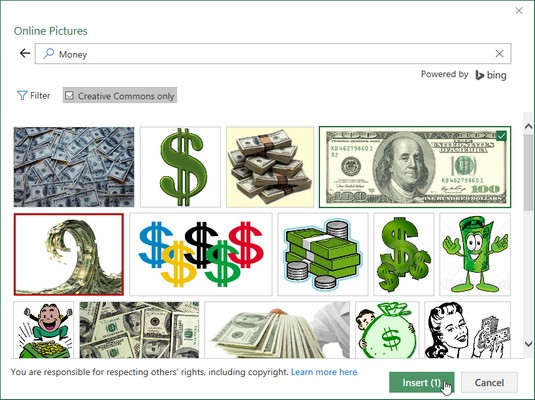
Výberom miniatúry čiarového obrázka znakov dolára v kategórii Peniaze na stiahnutie do aktuálneho pracovného hárka.
Nad miniatúrami sa v dialógovom okne Obrázky online zobrazuje začiarkavacie políčko Iba Creative Commons. Keď je toto začiarkavacie políčko začiarknuté, Excel filtruje zobrazené miniatúry len na tie, na ktoré sa vzťahuje licencia Creative Commons . Licencovanie Creative Commons poskytuje za určitých podmienok bezplatnú distribúciu materiálu chráneného autorskými právami (často na nekomerčné alebo vzdelávacie účely). Začiarknutím políčka Iba Creative Commons zrušte jeho začiarknutie iba vtedy, ak ste si istí, že vám vyhovuje používať obrázky v pracovných hárkoch, na ktoré sa nevzťahuje licencia Creative Commons.
Naľavo od začiarkavacieho políčka Iba Creative Commons obsahuje dialógové okno Obrázky online tlačidlo Filter. Keď kliknete na tlačidlo Filter, Excel zobrazí vyskakovacie menu, ktoré vám umožní filtrovať miniatúry zobrazené nižšie v dialógovom okne Online obrázky podľa veľkosti, typu, rozloženia a/alebo farby obrázka.
V spodnej časti dialógového okna pod oblasťou s miniatúrami sa v dialógovom okne Obrázky online zobrazuje správa „Ste zodpovední za rešpektovanie práv iných vrátane autorských práv“, po ktorej nasleduje hypertextový odkaz Ďalšie informácie. Kliknutím na tento odkaz sa vo vašom predvolenom webovom prehliadači otvorí webová stránka o autorských právach spoločnosti Microsoft, ktorá vám poskytne základné informácie o zákone o autorských právach vrátane informácií o tom, na aký typ kreatívnych diel sa autorské právo vzťahuje, a doktríny fair use.
Ak chcete vložiť jeden z umiestnených obrázkov do aktuálneho pracovného hárka programu Excel, kliknutím na jeho miniatúru ho vyberte (zobrazené začiarknutím v políčku v ľavom hornom rohu a potom kliknite na tlačidlo Vložiť (alebo môžete jednoducho dvakrát kliknúť na miniatúru Ak chcete do pracovného hárka vložiť viac ako jeden zo zobrazených obrázkov, pred kliknutím na tlačidlo Vložiť ich vyberte kliknutím na ich miniatúry.
Keď kliknete na tlačidlo Vložiť, Excel zatvorí dialógové okno Online obrázky a stiahne do aktívneho pracovného hárka obidva grafické obrázky, ktoré ste vybrali, spolu s textovým poľom, ktoré obsahuje popis s poďakovaniami za prevzaté obrázky. . Toto textové pole s popisom obsahuje dva hypertextové odkazy: prvý vás presmeruje na webovú stránku s ďalšími informáciami o obrázku a jeho autorovi a druhý vás presmeruje na webovú stránku so špecifickejšími informáciami o licencovaní obrázka.
Excel 2019 podporuje aj používanie 3-D obrázkov stiahnutých z webovej lokality online komunity Microsoft Remix 3D pomocou možnosti Z online zdrojov v rozbaľovacej ponuke príkazového tlačidla 3D modely umiestneného v skupine Ilustrácie na karte Vložiť (Alt+NS3O ). Keď vložíte jeden z týchto 3-D obrázkov do hárku programu Excel, môžete ho otočiť tak, aby ho bolo možné zobraziť z ľubovoľného uhla.
Ak chcete vložiť 3-D model, otvorte dialógové okno Online 3D modely a vyberte miniatúru modelu z jednej z jeho zobrazených kategórií alebo z vyhľadávania 3-D obrázkov nahratých na webovú lokalitu Microsoft Remix 3D, ktoré vykonáte. Hneď ako kliknete na tlačidlo Vložiť, Excel stiahne kópiu 3-D modelu do aktuálneho pracovného hárka so zobrazenými úchytmi na výber a otáčanie.
Ak je 2-D obrázok, ktorý chcete použiť v pracovnom hárku, uložený vo vašom počítači na jednom z lokálnych alebo sieťových diskov, môžete ho vložiť výberom príkazového tlačidla Obrázky na karte Vložiť na páse s nástrojmi (Alt+NP). Tým sa otvorí dialógové okno Vložiť obrázok (ktoré funguje rovnako ako otvorenie súboru excelového zošita v dialógovom okne Otvoriť), kde otvoríte priečinok a vyberiete lokálny grafický súbor a potom ho importujete do pracovného hárka kliknutím na tlačidlo Vložiť.
Ak máte obrázok 3D modelu uložený na lokálnom alebo sieťovom disku, môžete ho nájsť, vybrať a vložiť do pracovného hárka v dialógovom okne Vložiť 3D model, ktoré sa otvorí výberom možnosti Zo súboru v rozbaľovacej ponuke v dolnej ponuke na príkazovom tlačidle 3D modely umiestnenom v skupine Ilustrácie na karte Vložiť (Alt+NS3F).
Ak chcete vložiť grafický obrázok vytvorený v inom grafickom programe, ktorý nie je uložený v jeho vlastnom súbore, vyberte grafiku v tomto programe a potom ju skopírujte do schránky (stlačte Ctrl+C). Keď sa vrátite späť do pracovného hárka programu Excel, umiestnite kurzor na miesto, kde chcete, aby sa obrázok zobrazil, a potom obrázok prilepte (stlačte kombináciu klávesov Ctrl+V alebo kliknite na príkazové tlačidlo Prilepiť na začiatku karty Domov; pozrite si tieto ďalšie skratky pre zadávanie ) .
Naučte sa, ako jednoducho zmeniť pozadie v PowerPointe 2019, aby vaše prezentácie pôsobili pútavo a profesionálne. Získajte tipy na plnú farbu, prechod, obrázky a vzory.
Excel poskytuje štyri užitočné štatistické funkcie na počítanie buniek v hárku alebo zozname: COUNT, COUNTA, COUNTBLANK a COUNTIF. Pre viac informácií o Excel funkciách, pokračujte.
Objavte efektívne klávesové skratky v Exceli 2013 pre zobrazenie, ktoré vám pomôžu zlepšiť produktivitu. Všetky skratky sú začiatkom s Alt+W.
Naučte sa, ako nastaviť okraje v programe Word 2013 s naším jednoduchým sprievodcom. Tento článok obsahuje užitočné tipy a predvoľby okrajov pre váš projekt.
Excel vám poskytuje niekoľko štatistických funkcií na výpočet priemerov, režimov a mediánov. Pozrite si podrobnosti a príklady ich použitia.
Excel 2016 ponúka niekoľko efektívnych spôsobov, ako opraviť chyby vo vzorcoch. Opravy môžete vykonávať po jednom, spustiť kontrolu chýb a sledovať odkazy na bunky.
V niektorých prípadoch Outlook ukladá e-mailové správy, úlohy a plánované činnosti staršie ako šesť mesiacov do priečinka Archív – špeciálneho priečinka pre zastarané položky. Učte sa, ako efektívne archivovať vaše položky v Outlooku.
Word vám umožňuje robiť rôzne zábavné veci s tabuľkami. Učte sa o vytváraní a formátovaní tabuliek vo Worde 2019. Tabuľky sú skvelé na organizáciu informácií.
V článku sa dozviete, ako umožniť používateľovi vybrať rozsah v Excel VBA pomocou dialógového okna. Získajte praktické tipy a príklady na zlepšenie práce s rozsahom Excel VBA.
Vzorec na výpočet percentuálnej odchýlky v Exceli s funkciou ABS pre správne výsledky aj so zápornými hodnotami.






