Ako zmeniť pozadie v PowerPointe 2019

Naučte sa, ako jednoducho zmeniť pozadie v PowerPointe 2019, aby vaše prezentácie pôsobili pútavo a profesionálne. Získajte tipy na plnú farbu, prechod, obrázky a vzory.
V programe Word 2013 a tiež v niektorých ďalších aplikáciách balíka Office získate bezplatný prístup k veľkej online knižnici klipartov, ktorú spravuje spoločnosť Microsoft na lokalite Office.com .

Poďakovanie: ©iStockphoto.com/LuminaStock
Každá z hlavných aplikácií balíka Office má príkaz Obrázky online, ktorý otvorí dialógové okno, v ktorom môžete vyhľadávať v tejto knižnici a vkladať z nej obrázky do dokumentov. Táto knižnica obrázkov obsahuje nielen kliparty, ale aj bezplatné fotografie.
Office.com je len jedným z možných zdrojov online obrázkov, ktoré môžete preskúmať. Súbory môžete získať aj prostredníctvom vyhľadávania obrázkov Bing na webe. Bing je vyhľadávací nástroj sponzorovaný spoločnosťou Microsoft a funkcia Bing Image Search v aplikáciách balíka Office vám umožňuje jednoducho nájsť obrázky z celého internetu.
Otvorte dokument programu Word 2013 s textom.
Umiestnite kurzor na začiatok prvého odseku tela (v tomto príklade začína výrazom „Tento týždeň...“).
Obrázok bude umiestnený všade tam, kde je bod vloženia. Ak je kurzor v strede odseku, obrázok rozdelí odsek na dva, čo môže vytvoriť nepríjemný vzhľad, ktorý ste nezamýšľali. Na dosiahnutie najlepších výsledkov vo väčšine prípadov umiestnite kurzor na samostatný riadok, medzi dva odseky alebo aspoň na začiatok alebo koniec odseku.
Vyberte Vložiť → Online obrázky.
Otvorí sa dialógové okno Vložiť obrázky.
Kliknite do vyhľadávacieho poľa klipartov Office.com, zadajte poinsettia a stlačte kláves Enter.
Na paneli úloh sa zobrazí výber obrázkov, ktoré majú ako kľúčové slovo vianočnú hviezdu .
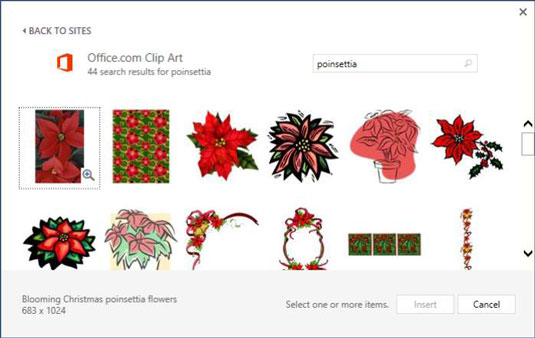
Prechádzajte výslednými klipmi.
Všimnite si, že výsledky sú zmesou perokresieb a fotografií.
Kliknite na jeden z klipov a potom ho vložte kliknutím na tlačidlo Vložiť.
Klip sa zobrazí v dokumente. Ak je váš klip väčší ako ten, ktorý je zobrazený, zmeňte jeho veľkosť potiahnutím jedného z jeho rohov.
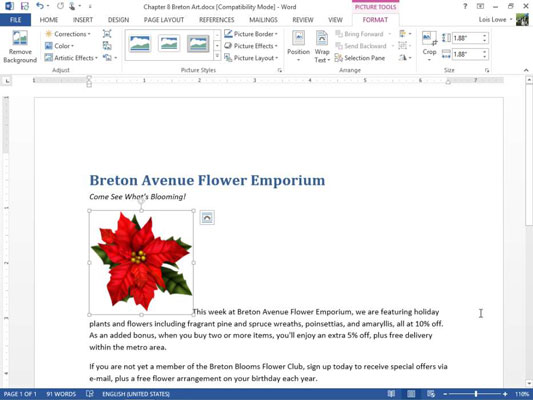
Všimnite si, že klip je umiestnený v dokumente ako vložený obrázok . S vloženým obrázkom sa zaobchádza ako s naozaj veľkým znakom textu. Výška obrázka robí prvý riadok odseku extra vysoký.
Stlačením Delete odstránite vložený klip.
Stlačením klávesu Enter vytvorte nový odsek a potom jedným stlačením klávesu so šípkou nahor presuňte kurzor do tohto nového odseku.
Ak chcete vložiť iný obrázok, zopakujte kroky 2 až 5.
Tentoraz sa klip objaví na vlastnej linke.
Stlačením Delete odstránite vložený klip.
Na karte Vložiť kliknite na položku Online obrázky.
Otvorí sa dialógové okno Vložiť obrázky.
Kliknite do poľa Bing Image Search, zadajte poinsettia a stlačte Enter.
Na paneli úloh sa zobrazí výber obrázkov, ktoré majú ako kľúčové slovo vianočnú hviezdu .
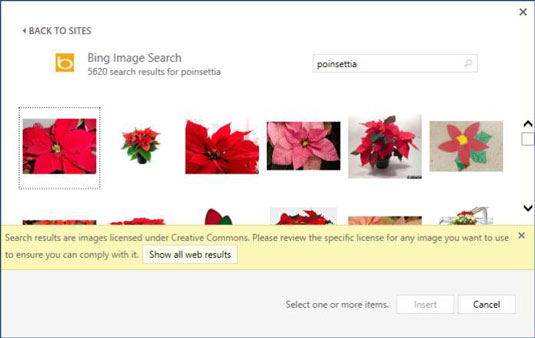
Tieto obrázky pochádzajú skôr z webu ako od spoločnosti Microsoft. Všimnite si informácie, ktoré sa zobrazujú v spodnej časti dialógového okna, ktoré označujú, že zobrazené obrázky sú licencované pod licenciou Creative Commons. Tento filter vám pomôže vyhnúť sa porušeniu autorských práv niekoho iného použitím nájdeného obrázka.
Obrázky, ktoré nemajú licenciu Creative Commons, pravdepodobne nebudete môcť voľne použiť vo vašich dokumentoch ani inde. Tento filter môžete v prípade potreby vypnúť kliknutím na položku Zobraziť všetky webové výsledky.
Kliknite na jeden z obrázkov a potom ho vložte kliknutím na tlačidlo Vložiť.
Klip sa zobrazí v dokumente. V závislosti od zvoleného obrázka môže byť obrázok malý alebo môže zaberať celú šírku strany.
Stlačením Delete odstránite vložený klip a opätovným stlačením Delete vymažete prázdny riadok, ktorý ste predtým vytvorili.
Uložte zmeny v dokumente.
Klipy dostupné online sú všeobecné. Niekedy možno budete chcieť vložiť osobnejší obrázok, napríklad digitálnu fotografiu, ktorú ste nasnímali, alebo obrázok, ktorý vám poslal e-mailom priateľ alebo kolega.
V dokumente kliknite na koniec dokumentu a stlačením klávesu Enter začnite nový odsek.
Vyberte Vložiť → Obrázky.
Otvorí sa dialógové okno Vložiť obrázok.
Prejdite do priečinkov obsahujúcich obrázky a vyberte jeden, v tomto prípade obrázok vianočnej hviezdy.
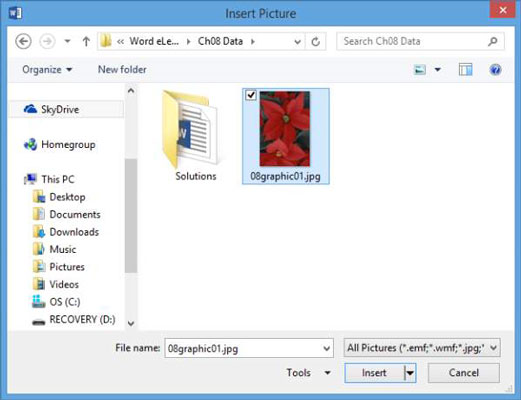
Kliknite na tlačidlo Vložiť.
Obrázok sa vloží do dokumentu.
Uložte zmeny v dokumente.
Naučte sa, ako jednoducho zmeniť pozadie v PowerPointe 2019, aby vaše prezentácie pôsobili pútavo a profesionálne. Získajte tipy na plnú farbu, prechod, obrázky a vzory.
Excel poskytuje štyri užitočné štatistické funkcie na počítanie buniek v hárku alebo zozname: COUNT, COUNTA, COUNTBLANK a COUNTIF. Pre viac informácií o Excel funkciách, pokračujte.
Objavte efektívne klávesové skratky v Exceli 2013 pre zobrazenie, ktoré vám pomôžu zlepšiť produktivitu. Všetky skratky sú začiatkom s Alt+W.
Naučte sa, ako nastaviť okraje v programe Word 2013 s naším jednoduchým sprievodcom. Tento článok obsahuje užitočné tipy a predvoľby okrajov pre váš projekt.
Excel vám poskytuje niekoľko štatistických funkcií na výpočet priemerov, režimov a mediánov. Pozrite si podrobnosti a príklady ich použitia.
Excel 2016 ponúka niekoľko efektívnych spôsobov, ako opraviť chyby vo vzorcoch. Opravy môžete vykonávať po jednom, spustiť kontrolu chýb a sledovať odkazy na bunky.
V niektorých prípadoch Outlook ukladá e-mailové správy, úlohy a plánované činnosti staršie ako šesť mesiacov do priečinka Archív – špeciálneho priečinka pre zastarané položky. Učte sa, ako efektívne archivovať vaše položky v Outlooku.
Word vám umožňuje robiť rôzne zábavné veci s tabuľkami. Učte sa o vytváraní a formátovaní tabuliek vo Worde 2019. Tabuľky sú skvelé na organizáciu informácií.
V článku sa dozviete, ako umožniť používateľovi vybrať rozsah v Excel VBA pomocou dialógového okna. Získajte praktické tipy a príklady na zlepšenie práce s rozsahom Excel VBA.
Vzorec na výpočet percentuálnej odchýlky v Exceli s funkciou ABS pre správne výsledky aj so zápornými hodnotami.






