Ako zmeniť pozadie v PowerPointe 2019

Naučte sa, ako jednoducho zmeniť pozadie v PowerPointe 2019, aby vaše prezentácie pôsobili pútavo a profesionálne. Získajte tipy na plnú farbu, prechod, obrázky a vzory.
Krížové odkazy v dlhších dokumentoch Wordu 2016 sú skutočne veľmi užitočné. Informujú čitateľov, kde majú nájsť ďalšie informácie o danej téme. Čitateľov môžete odkázať na nadpisy, čísla strán, poznámky pod čiarou, vysvetlivky a obyčajné staré odseky. A pokiaľ vytvárate titulky pre svoje krížové odkazy pomocou tlačidla Vložiť titulok na karte Referencie, môžete tiež vytvárať krížové odkazy na rovnice, obrázky, grafy, zoznamy, programy a tabuľky.
Problém s krížovými odkazmi je však v tom, že vec, na ktorú sa odkazuje, tam skutočne musí byť. Ak čitateľom poviete, aby prešli na nadpis s názvom „Mačacie pyžamo“ na strane 93 a nadpis ani stránka tam v skutočnosti nie sú, čitatelia preklínajú a povedia vám, kam máte ísť, a nie naopak.
Našťastie pre vás, Word 2016 vám dá vedieť, keď urobíte chybné krížové odkazy. Ak odstránite vec, na ktorú odkazuje krížový odkaz, a urobíte krížový odkaz neplatným, Word vás o tom informuje pri ďalšej aktualizácii krížových odkazov. Najlepšie zo všetkého je, že ak sa zmení číslo strany, očíslovaná položka alebo text, na ktorý krížový odkaz odkazuje, zmení sa aj krížový odkaz.
Ak chcete vytvoriť krížový odkaz, postupujte podľa týchto krokov:
Napíšte prvú časť textu krížového odkazu.
Môžete napríklad napísať Ak sa chcete dozvedieť viac o týchto kovbojoch z pampy, pozrite si stranu a potom zadajte prázdne miesto. Prázdne miesto oddeľuje slovo strana od čísla strany v krížovom odkaze. Ak odkazujete na nadpis, napíšte niečo ako Ďalšie informácie nájdete v časti „. Tentoraz nepíšte prázdne miesto, pretože text nadpisu krížového odkazu sa zobrazí hneď za dvojitými úvodzovkami.
Na karte Referencie kliknite na tlačidlo Krížový odkaz.
Zobrazí sa dialógové okno Krížový odkaz, ako je znázornené tu.
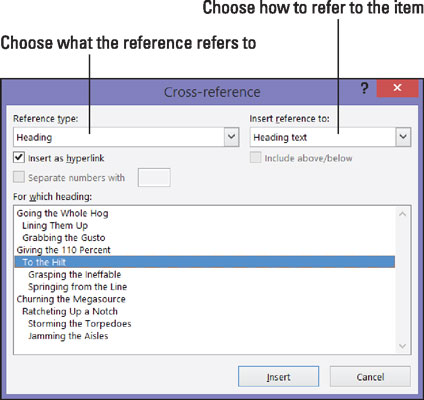
Zadanie krížového odkazu.
V rozbaľovacom zozname Typ odkazu vyberte typ položky, na ktorú odkazujete.
Ak odkazujete na obyčajný starý odsek, vyberte možnosť Záložka. Potom kliknite mimo dialógového okna, prejdite na odsek, na ktorý odkazujete, a umiestnite tam záložku. (Kapitola 1 tejto mini knihy vysvetľuje záložky.)
Vyberte si v poli Vložiť odkaz na odkaz na text, číslo strany alebo očíslovanú položku.
Možnosti v tomto poli sa líšia v závislosti od toho, čo ste vybrali v kroku 3.
Text: Vyberte túto možnosť (Text nadpisu, Celý popis atď.), ak chcete do krížového odkazu zahrnúť text. Ak napríklad odkazujete na nadpis, vyberte Text nadpisu.
Číslo: Túto možnosť vyberte, ak chcete do krížového odkazu vložiť číslo strany alebo iný druh čísla, napríklad číslo tabuľky.
Zahrnúť nad/pod: Toto políčko začiarknite, ak chcete zahrnúť slovo nad alebo pod, aby ste čitateľom povedali, kde sa vo vašom dokumente nachádza vec, na ktorú sa odkazuje, v súvislosti s krížovým odkazom.
Ak chcete, ponechajte začiarknutie v začiarkavacom políčku Vložiť ako hypertextový odkaz, aby ste vytvorili hypertextový odkaz aj krížový odkaz.
Pomocou hypertextového odkazu môže niekto, kto číta dokument na obrazovke, stlačiť kláves Ctrl a kliknúť na krížový odkaz a prejsť priamo na to, na čo odkazuje.
V poli Pre koho povedzte Wordu, kde sa nachádza vec, na ktorú odkazujete.
Ak to chcete urobiť, vyberte nadpis, záložku, poznámku pod čiarou, koncovú poznámku, rovnicu, obrázok, graf alebo čokoľvek iné. V dlhých dokumentoch takmer určite musíte kliknúť na posúvač, aby ste našli ten, ktorý chcete.
Kliknite na tlačidlo Vložiť a potom kliknite na tlačidlo Zavrieť.
V prípade potreby zadajte zvyšok textu krížového odkazu späť do dokumentu.
Po dokončení vytvárania dokumentu aktualizujte všetky krížové odkazy. Ak to chcete urobiť, stlačte Ctrl+A a vyberte celý dokument. Potom stlačte F9 alebo kliknite pravým tlačidlom myši na dokument a v kontextovej ponuke vyberte položku Aktualizovať pole.
Ak vec uvedená v krížovom odkaze už nie je vo vašom dokumente, zobrazí sa chyba! Referenčný zdroj sa nenašiel tam, kde by mal byť krížový odkaz. Ak chcete nájsť chyby krížových odkazov v dlhých dokumentoch, vyhľadajte slovo Error! pomocou príkazu Nájsť (stlačte Ctrl+F). Preskúmajte, čo sa pokazilo, a opravte alebo odstráňte chybné krížové odkazy.
Naučte sa, ako jednoducho zmeniť pozadie v PowerPointe 2019, aby vaše prezentácie pôsobili pútavo a profesionálne. Získajte tipy na plnú farbu, prechod, obrázky a vzory.
Excel poskytuje štyri užitočné štatistické funkcie na počítanie buniek v hárku alebo zozname: COUNT, COUNTA, COUNTBLANK a COUNTIF. Pre viac informácií o Excel funkciách, pokračujte.
Objavte efektívne klávesové skratky v Exceli 2013 pre zobrazenie, ktoré vám pomôžu zlepšiť produktivitu. Všetky skratky sú začiatkom s Alt+W.
Naučte sa, ako nastaviť okraje v programe Word 2013 s naším jednoduchým sprievodcom. Tento článok obsahuje užitočné tipy a predvoľby okrajov pre váš projekt.
Excel vám poskytuje niekoľko štatistických funkcií na výpočet priemerov, režimov a mediánov. Pozrite si podrobnosti a príklady ich použitia.
Excel 2016 ponúka niekoľko efektívnych spôsobov, ako opraviť chyby vo vzorcoch. Opravy môžete vykonávať po jednom, spustiť kontrolu chýb a sledovať odkazy na bunky.
V niektorých prípadoch Outlook ukladá e-mailové správy, úlohy a plánované činnosti staršie ako šesť mesiacov do priečinka Archív – špeciálneho priečinka pre zastarané položky. Učte sa, ako efektívne archivovať vaše položky v Outlooku.
Word vám umožňuje robiť rôzne zábavné veci s tabuľkami. Učte sa o vytváraní a formátovaní tabuliek vo Worde 2019. Tabuľky sú skvelé na organizáciu informácií.
V článku sa dozviete, ako umožniť používateľovi vybrať rozsah v Excel VBA pomocou dialógového okna. Získajte praktické tipy a príklady na zlepšenie práce s rozsahom Excel VBA.
Vzorec na výpočet percentuálnej odchýlky v Exceli s funkciou ABS pre správne výsledky aj so zápornými hodnotami.






