Ako zmeniť pozadie v PowerPointe 2019

Naučte sa, ako jednoducho zmeniť pozadie v PowerPointe 2019, aby vaše prezentácie pôsobili pútavo a profesionálne. Získajte tipy na plnú farbu, prechod, obrázky a vzory.
Ak chcete vytvoriť tabuľku v programe Word 2013, môžete ju vložiť ako celok alebo nakresliť jeden riadok po riadku. Vo väčšine prípadov, ak chcete štandardne vyzerajúcu tabuľku (teda s rovnako veľkými riadkami a stĺpcami), najlepšie urobíte, ak ju vložíte. Ak chcete nezvyčajne vyzerajúcu tabuľku, napríklad s rôznym počtom stĺpcov v niektorých riadkoch, možno bude lepšie nakresliť tabuľku.
Pri vkladaní novej tabuľky môžete zadať počet riadkov a stĺpcov na vytvorenie prázdnej mriežky a potom mriežku vyplniť písaním. Stlačením klávesu Tab sa presuniete na ďalšiu bunku. Keď sa dostanete na koniec posledného riadka, môžete stlačením klávesu Tab pridať riadok do tabuľky.
Spustite nový prázdny dokument v programe Word.
Vyberte Vložiť → Tabuľka a v ponuke, ktorá sa zobrazí s mriežkou, ťahaním cez mriežku vyberte tri riadky a tri stĺpce a potom uvoľnite tlačidlo myši, aby ste vytvorili tabuľku.
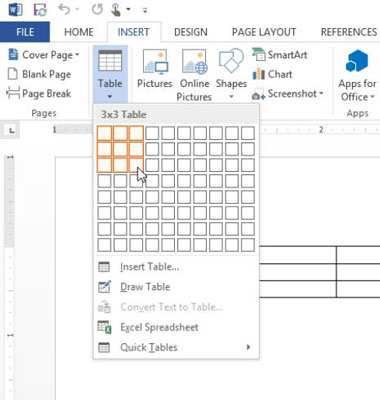
Pre ďalšie precvičenie odstráňte tabuľku, ktorú ste práve vložili (stlačte Ctrl+Z, aby ste vrátili späť poslednú akciu) a potom tabuľku vložte výberom Vložiť→Tabuľka→Vložiť tabuľku. Otvorí sa dialógové okno, kde môžete zadať počet riadkov a stĺpcov ako číslice.
Do prvej bunky prvého riadka napíšte Name a potom stlačením klávesu Tab prejdite na ďalší stĺpec.
Napíšte Pozícia, stlačte Tab, napíšte Aktívne? a stlačte Tab.
Kurzor sa presunie do prvej bunky v nasledujúcom riadku.
Do tabuľky zapíšte zvyšné položky zobrazené nižšie. Keď sa dostanete do pravej dolnej bunky, opätovným stlačením klávesu Tab vytvorte potrebný riadok navyše.
V spodnej časti tabuľky sa zobrazí nový riadok.
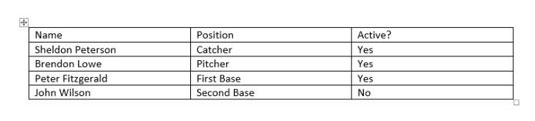
Kliknutím pod tabuľku presuňte kurzor a potom vyberte Vložiť → Tabuľka → Nakresliť tabuľku.
Ukazovateľ myši sa zmení na symbol ceruzky.
Ťahaním nakreslite rámček, ktorý má približne rovnakú výšku a šírku ako tabuľka, ktorú ste vytvorili predtým.
Zobrazí sa rámček a ukazovateľ myši zostane ako ceruzka.
Potiahnutím v rámci poľa nakreslite tri zvislé čiary a dve vodorovné čiary.
Všimnite si, že zvislá čiara úplne vpravo pokrýva iba spodné dva riadky.
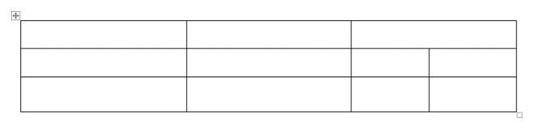
Stlačením klávesu Esc vypnite režim kreslenia a potom do novej tabuľky zadajte text zobrazený nižšie.
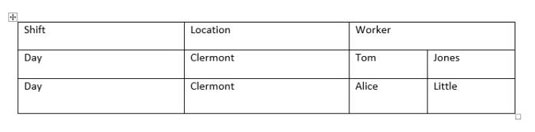
Uložte zmeny v dokumente a zatvorte ho.
Naučte sa, ako jednoducho zmeniť pozadie v PowerPointe 2019, aby vaše prezentácie pôsobili pútavo a profesionálne. Získajte tipy na plnú farbu, prechod, obrázky a vzory.
Excel poskytuje štyri užitočné štatistické funkcie na počítanie buniek v hárku alebo zozname: COUNT, COUNTA, COUNTBLANK a COUNTIF. Pre viac informácií o Excel funkciách, pokračujte.
Objavte efektívne klávesové skratky v Exceli 2013 pre zobrazenie, ktoré vám pomôžu zlepšiť produktivitu. Všetky skratky sú začiatkom s Alt+W.
Naučte sa, ako nastaviť okraje v programe Word 2013 s naším jednoduchým sprievodcom. Tento článok obsahuje užitočné tipy a predvoľby okrajov pre váš projekt.
Excel vám poskytuje niekoľko štatistických funkcií na výpočet priemerov, režimov a mediánov. Pozrite si podrobnosti a príklady ich použitia.
Excel 2016 ponúka niekoľko efektívnych spôsobov, ako opraviť chyby vo vzorcoch. Opravy môžete vykonávať po jednom, spustiť kontrolu chýb a sledovať odkazy na bunky.
V niektorých prípadoch Outlook ukladá e-mailové správy, úlohy a plánované činnosti staršie ako šesť mesiacov do priečinka Archív – špeciálneho priečinka pre zastarané položky. Učte sa, ako efektívne archivovať vaše položky v Outlooku.
Word vám umožňuje robiť rôzne zábavné veci s tabuľkami. Učte sa o vytváraní a formátovaní tabuliek vo Worde 2019. Tabuľky sú skvelé na organizáciu informácií.
V článku sa dozviete, ako umožniť používateľovi vybrať rozsah v Excel VBA pomocou dialógového okna. Získajte praktické tipy a príklady na zlepšenie práce s rozsahom Excel VBA.
Vzorec na výpočet percentuálnej odchýlky v Exceli s funkciou ABS pre správne výsledky aj so zápornými hodnotami.






