Ako zmeniť pozadie v PowerPointe 2019

Naučte sa, ako jednoducho zmeniť pozadie v PowerPointe 2019, aby vaše prezentácie pôsobili pútavo a profesionálne. Získajte tipy na plnú farbu, prechod, obrázky a vzory.
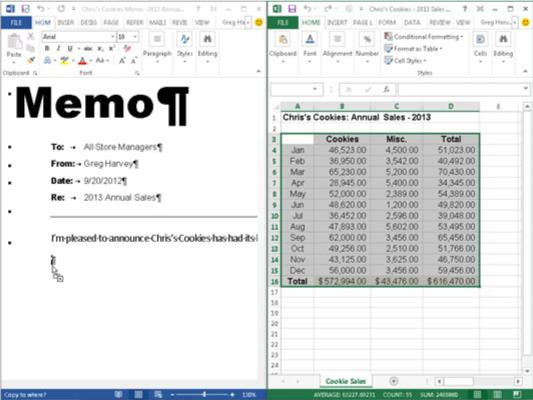
Vložte údaje do dokumentu programu Word. Výberom možnosti Zobraziť Windows vedľa seba umiestnite okno Excelu 2013 hneď napravo od okna Wordu 2013.
Začnite výberom a potiahnutím rozsahu buniek z pracovného hárka.
Najjednoduchší spôsob, ako vložiť tabuľku s údajmi pracovného hárka alebo graf, je použiť starú dobrú metódu presúvania myšou: Jednoducho presuňte vybraté bunky alebo graf medzi oknami programu Excel a Word namiesto na nové miesto v pracovnom hárku. Jediným trikom na presúvanie medzi programami je zmena veľkosti a manévrovanie v samotných oknách programu Excel a Word.
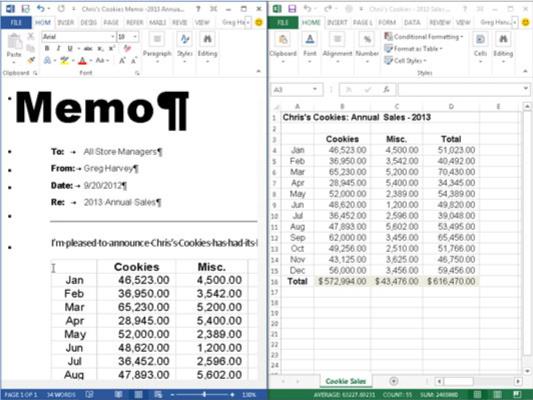
Potiahnite rozsah buniek na novú značku odseku v poznámke v okne dokumentu programu Word.
Keď prejdete cez hranicu medzi oknami programu Excel a Word, kurzor myši zmení tvar na medzinárodný symbol „och-nie-nie“. Keď sa však dostanete do bezpečného prístavu oblasti dokumentu programu Word, ukazovateľ sa znova zmení, tentoraz do tvaru šípky vyčnievajúcej z poľa so znamienkom plus.
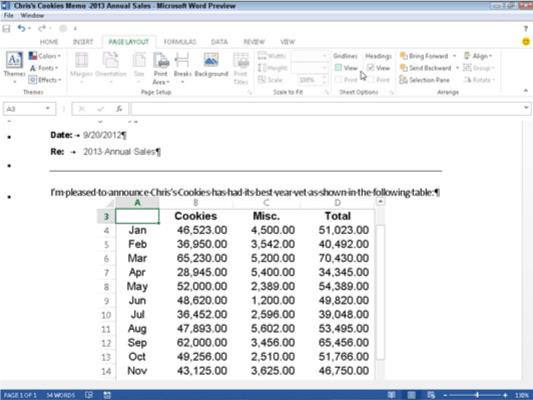
Upravte údaje programu Excel priamo z programu Word.
Môžete ho vycentrovať pomocou tlačidla Vycentrovať na paneli s nástrojmi Formátovanie vo Worde. Keď dvakrát kliknete na vloženú tabuľku (alebo raz kliknete na tabuľku a potom z kontextovej ponuky tabuľky vyberiete Objekt pracovného hárka → Upraviť), v spodnej časti sa zázračne objaví rám so stĺpcami a riadkami, posuvníky a záložka hárka Predaj súborov cookie. stôl.
Všimnite si tiež, že karty na páse s nástrojmi Word sa zmenili na karty na páse s nástrojmi Excel. (Je to ako byť doma, keď ste stále na cestách.) V tomto bode môžete upravovať ľubovoľný obsah tabuľky pomocou príkazov programu Excel, ktoré už poznáte.
Upravte údaje programu Excel priamo z programu Word.
Môžete ho vycentrovať pomocou tlačidla Vycentrovať na paneli s nástrojmi Formátovanie vo Worde. Keď dvakrát kliknete na vloženú tabuľku (alebo raz kliknete na tabuľku a potom z kontextovej ponuky tabuľky vyberiete Objekt pracovného hárka → Upraviť), v spodnej časti sa zázračne objaví rám so stĺpcami a riadkami, posuvníky a záložka hárka Predaj súborov cookie. stôl.
Všimnite si tiež, že karty na páse s nástrojmi Word sa zmenili na karty na páse s nástrojmi Excel. (Je to ako byť doma, keď ste stále na cestách.) V tomto bode môžete upravovať ľubovoľný obsah tabuľky pomocou príkazov programu Excel, ktoré už poznáte.
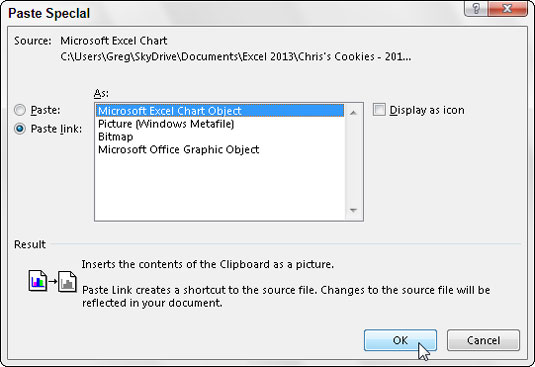
Prepojte údaje programu Excel s dokumentom programu Word.
Vyberte graf, ktorý ste vytvorili v pracovnom hárku, jedným kliknutím, nie dvojitým kliknutím. Potom po skopírovaní grafu (alebo vybratých údajov) do schránky kliknutím na príkaz Kopírovať na karte Domov na páse s nástrojmi Excelu prepnite na Word.
Umiestnite kurzor na začiatok odseku tam, kde má byť graf. Vyberte možnosť Prilepiť špeciálne z rozbaľovacej ponuky tlačidla Prilepiť na karte Domov na páse s nástrojmi programu Word. (Môžete to urobiť aj stlačením Alt+HVS.)
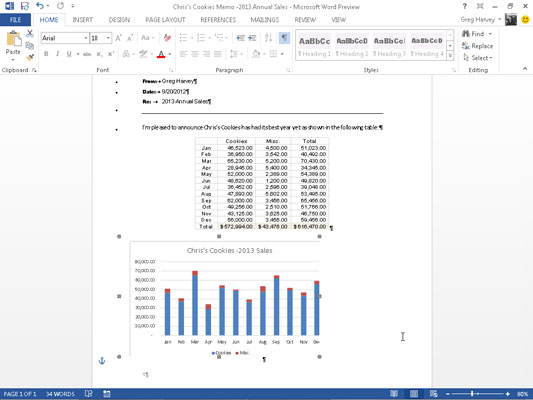
V poli so zoznamom vyberte tlačidlo možnosti Prilepiť prepojenie a objekt grafu programu Microsoft Excel.
Kliknite na tlačidlo OK. Prepojený graf sa vloží do poznámky programu Word.
Úprava údajov prepojených s Excelom (ako graf alebo bunky) nie je taká príjemná ako úprava vložených údajov pracovného hárka. Najprv sa musíte vrátiť do Excelu a vykonať zmeny – hoci Excel a jeho zošit môžete jednoducho otvoriť dvojitým kliknutím na prepojený graf.
Sympatické však je, že všetky zmeny, ktoré vykonáte v pôvodných údajoch alebo grafe, sa okamžite prejavia v dokumente programu Word v momente, keď ho otvoríte.
Naučte sa, ako jednoducho zmeniť pozadie v PowerPointe 2019, aby vaše prezentácie pôsobili pútavo a profesionálne. Získajte tipy na plnú farbu, prechod, obrázky a vzory.
Excel poskytuje štyri užitočné štatistické funkcie na počítanie buniek v hárku alebo zozname: COUNT, COUNTA, COUNTBLANK a COUNTIF. Pre viac informácií o Excel funkciách, pokračujte.
Objavte efektívne klávesové skratky v Exceli 2013 pre zobrazenie, ktoré vám pomôžu zlepšiť produktivitu. Všetky skratky sú začiatkom s Alt+W.
Naučte sa, ako nastaviť okraje v programe Word 2013 s naším jednoduchým sprievodcom. Tento článok obsahuje užitočné tipy a predvoľby okrajov pre váš projekt.
Excel vám poskytuje niekoľko štatistických funkcií na výpočet priemerov, režimov a mediánov. Pozrite si podrobnosti a príklady ich použitia.
Excel 2016 ponúka niekoľko efektívnych spôsobov, ako opraviť chyby vo vzorcoch. Opravy môžete vykonávať po jednom, spustiť kontrolu chýb a sledovať odkazy na bunky.
V niektorých prípadoch Outlook ukladá e-mailové správy, úlohy a plánované činnosti staršie ako šesť mesiacov do priečinka Archív – špeciálneho priečinka pre zastarané položky. Učte sa, ako efektívne archivovať vaše položky v Outlooku.
Word vám umožňuje robiť rôzne zábavné veci s tabuľkami. Učte sa o vytváraní a formátovaní tabuliek vo Worde 2019. Tabuľky sú skvelé na organizáciu informácií.
V článku sa dozviete, ako umožniť používateľovi vybrať rozsah v Excel VBA pomocou dialógového okna. Získajte praktické tipy a príklady na zlepšenie práce s rozsahom Excel VBA.
Vzorec na výpočet percentuálnej odchýlky v Exceli s funkciou ABS pre správne výsledky aj so zápornými hodnotami.






