Ako zmeniť pozadie v PowerPointe 2019

Naučte sa, ako jednoducho zmeniť pozadie v PowerPointe 2019, aby vaše prezentácie pôsobili pútavo a profesionálne. Získajte tipy na plnú farbu, prechod, obrázky a vzory.
Ak chcete dobre využívať denník v programe Outlook, musíte ho používať (podrobnosti, podrobnosti...). Outlook môžete nastaviť tak, aby zapisoval do denníka takmer všetko, čo robíte, alebo môžete denník úplne vypnúť a nezadávať doň žiadne záznamy. Ak nič nevložíte do denníka, nič nedostanete von.
V predchádzajúcich verziách Outlooku ste mohli všetko zaznamenávať automaticky, ale táto funkcia už nie je podporovaná v Outlooku 2016. Vybrané položky musíte zadať manuálne:
Vytvorte položku denníka.
Presuňte položku do priečinka Denník.
Napríklad možno nebudete chcieť zaznamenávať každú transakciu s potenciálnym klientom, kým si nie ste istí, že s týmto klientom obchodujete. Príslušné e-mailové správy môžete presunúť do denníka a zaznamenať si tak vážne otázky. Keď skutočne začnete podnikať s novým klientom, môžete si nastaviť automatické nahrávanie.
Ak chcete manuálne zaznamenať položky do denníka, postupujte takto:
Kliknite na Priečinky na navigačnej table (alebo stlačte Ctrl+6).
Na navigačnej table sa zobrazí zoznam priečinkov, ktorý má malú ikonu denníka.
Potiahnite položku, ktorú chcete zaznamenať (napríklad e-mailovú správu alebo úlohu), na ikonu Denník v zozname Priečinok.
Formulár Záznam denníka zobrazuje ikonu, ktorá predstavuje položku, ktorú zaznamenávate, spolu s názvom položky.
Vyplňte informácie, ktoré chcete zaznamenať.
Nemusíte nič nahrávať. Textové pole v spodnej časti obrazovky vám poskytuje priestor na vytvorenie poznámky, ak ho chcete použiť.
Kliknite na tlačidlo Uložiť a zavrieť.
Položka, ktorú ste zaznamenali, sa zapíše do denníka. Svoj nový záznam môžete vidieť pri prezeraní denníka.
Niekedy, keď chcete nájsť dokument alebo záznam konverzácie, nepamätáte si, ako ste dokument nazvali alebo kde ste ho uložili, ale pamätáte si, kedy ste položku vytvorili alebo prijali. V tomto prípade môžete prejsť do denníka a skontrolovať dátum.
Denník automaticky zaznamenáva akcie, ktoré si vyberiete, ktoré sa týkajú konkrétnych kontaktov, a umiestni tieto akcie do zobrazenia časovej osi. Denník môžete použiť na sledovanie položiek programu Microsoft Outlook, ako sú e-mailové správy alebo stretnutia. Môže tiež sledovať ďalšie súbory balíka Microsoft Office, ako sú dokumenty programu Word alebo zošity programu Excel.
Denník uchováva záznamy o každej interakcii, ktorú si chcete zapamätať – dokonca aj o niečom, čo sa nenachádza vo vašom počítači, ako je napríklad telefonický rozhovor alebo papierový list, ktorý ste poslali alebo dostali.
Na navigačnom paneli kliknite na  > Priečinky > Časopis.
> Priečinky > Časopis.
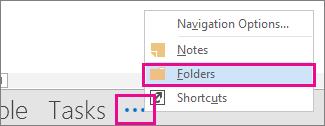
Môžete pracovať s vašimi existujúcimi položkami denníka alebo vytvárať nové z tably Priečinok.
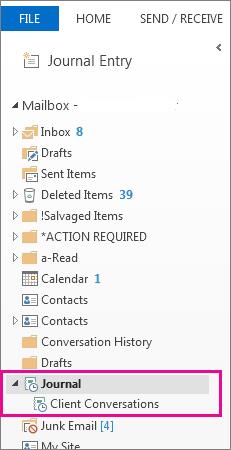
Na table Priečinok kliknite na priečinok Journal .
Kliknite na Domov.
V skupine Nové kliknite na Záznam denníka.
Do poľa Predmet napíšte popis.
V poli Typ záznamu kliknite na typ záznamu v denníku, ktorý zaznamenávate.
Vyberte ďalšie požadované možnosti.
Poznámka: Predchádzajúce verzie programu Outlook obsahovali funkciu automatického denníka, ktorá sledovala dokumenty otvorené v iných aplikáciách balíka Microsoft Office a vo Windowse. Táto funkcia nie je k dispozícii v programe Outlook 2013 alebo novšom.
V denníku v zobrazení časovej osi kliknite na Zobraziť.
V skupine Aktuálne zobrazenie kliknite na Nastavenia zobrazenia a potom kliknite na Stĺpce.
V poli Vybrať dostupné polia z kliknite na požadovanú množinu polí. Za normálnych okolností by to boli Často používané polia alebo Všetky polia denníka. a>
V poli Dostupné polia dátumu a času kliknite na pole obsahujúce čas, ktorý chcete použiť ako čas začiatku položku a potom kliknite na Štart.
V poli Dostupné polia dátumu a času kliknite na pole obsahujúce čas, ktorý chcete použiť ako čas ukončenia pre položku a potom kliknite na Koniec.
Tip: Zobrazenie časovej osi zobrazuje, kedy boli jednotlivé položky a dokumenty vytvorené, uložené, odoslané, prijaté, otvorené a upravené. Keď zmeníte časové polia používané na zobrazenie položiek na časovej osi, umiestnenie a trvanie položiek sa môže na časovej osi zmeniť.
Otvorte záznam denníka.
Zadajte nový dátum a čas začiatku. Ak chcete zmeniť čas ukončenia, zmeňte číslo v poli Trvanie .
Poznámka: Zmena časov spojených so záznamom v denníku nezmení čas začiatku položky, dokumentu alebo kontaktu, na ktorý sa vzťahuje.
Naučte sa, ako jednoducho zmeniť pozadie v PowerPointe 2019, aby vaše prezentácie pôsobili pútavo a profesionálne. Získajte tipy na plnú farbu, prechod, obrázky a vzory.
Excel poskytuje štyri užitočné štatistické funkcie na počítanie buniek v hárku alebo zozname: COUNT, COUNTA, COUNTBLANK a COUNTIF. Pre viac informácií o Excel funkciách, pokračujte.
Objavte efektívne klávesové skratky v Exceli 2013 pre zobrazenie, ktoré vám pomôžu zlepšiť produktivitu. Všetky skratky sú začiatkom s Alt+W.
Naučte sa, ako nastaviť okraje v programe Word 2013 s naším jednoduchým sprievodcom. Tento článok obsahuje užitočné tipy a predvoľby okrajov pre váš projekt.
Excel vám poskytuje niekoľko štatistických funkcií na výpočet priemerov, režimov a mediánov. Pozrite si podrobnosti a príklady ich použitia.
Excel 2016 ponúka niekoľko efektívnych spôsobov, ako opraviť chyby vo vzorcoch. Opravy môžete vykonávať po jednom, spustiť kontrolu chýb a sledovať odkazy na bunky.
V niektorých prípadoch Outlook ukladá e-mailové správy, úlohy a plánované činnosti staršie ako šesť mesiacov do priečinka Archív – špeciálneho priečinka pre zastarané položky. Učte sa, ako efektívne archivovať vaše položky v Outlooku.
Word vám umožňuje robiť rôzne zábavné veci s tabuľkami. Učte sa o vytváraní a formátovaní tabuliek vo Worde 2019. Tabuľky sú skvelé na organizáciu informácií.
V článku sa dozviete, ako umožniť používateľovi vybrať rozsah v Excel VBA pomocou dialógového okna. Získajte praktické tipy a príklady na zlepšenie práce s rozsahom Excel VBA.
Vzorec na výpočet percentuálnej odchýlky v Exceli s funkciou ABS pre správne výsledky aj so zápornými hodnotami.






