Ako zmeniť pozadie v PowerPointe 2019

Naučte sa, ako jednoducho zmeniť pozadie v PowerPointe 2019, aby vaše prezentácie pôsobili pútavo a profesionálne. Získajte tipy na plnú farbu, prechod, obrázky a vzory.
Usporiadanie obrázkov v dokumente Word 2013 môže byť zásadné pre vytvorenie profesionálneho vzhľadu. S ohľadom na to, ako sa obrázky a grafika vo vašom dokumente riešia, sa môžete zamerať na ich umiestnenie, zarovnanie, usporiadanie a zoskupenie, čo vám šetrí čas a zvyšuje efektivitu práce.
Aby ste mohli usporiadať viacero obrázkov, môžete zobraziť mriežku. Vyberte príkaz Zobraziť mriežku z ponuky tlačidla Zarovnať. Táto funkcia prevedie stránku na mriežku, pomocou ktorej budete môcť presnejšie umiestniť grafiku a text.
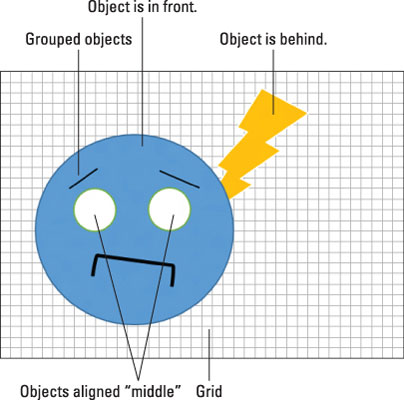
Ak mriežka narúša, môžete ju kedykoľvek vypnúť: znova vyberte príkaz Zobraziť mriežku. Alternatívne môžete zapnúť Zarovnávacie vodidlá z ponuky Zarovnať, čo pomáha pri presnom umiestnení obrázka v dokumente.
Pri pridávaní nových obrázkov sú spravidla prekrývajú, čo robí dokument neprehľadným. Ak chcete zlepšiť poradie obrázkov, použite voľby Preniesť dopredu a Posunúť dozadu, nachádzajúce sa v skupine Usporiadať na karte Formát.
Aby ste obrázky zarovnali, vyberte ich a potom z ponuky Zarovnať vyberte možnosť zarovnania, napríklad Zarovnať stred, pre obrázky tváre. Pre optimálne zarovnanie obrázkov s okrajmi stránky použite Zarovnať na stranu.
| Voľba | Opis |
|---|---|
| Zarovnať na stranu | Umožňuje zarovnávať obrázky s okrajmi stránky. |
| Zarovnať vybrané objekty | Zarovnáva objekty navzájom, nie s okrajmi. |
Zoskupenie obrázkov umožňuje hromadné presúvanie a úpravy. Ak chceš zoskupiť obrázky, vyber ich a potom z ponuky Zoskupiť vyberte Zoskupiť objekty. Týmto spôsobom sa s obrázkami zaobchádza ako s jedním celkom.
Na zrušenie zoskupenia kliknite na zoskupené obrázky a vyberte Ungroup z ponuky Zoskupiť objekty.
Naučte sa, ako jednoducho zmeniť pozadie v PowerPointe 2019, aby vaše prezentácie pôsobili pútavo a profesionálne. Získajte tipy na plnú farbu, prechod, obrázky a vzory.
Excel poskytuje štyri užitočné štatistické funkcie na počítanie buniek v hárku alebo zozname: COUNT, COUNTA, COUNTBLANK a COUNTIF. Pre viac informácií o Excel funkciách, pokračujte.
Objavte efektívne klávesové skratky v Exceli 2013 pre zobrazenie, ktoré vám pomôžu zlepšiť produktivitu. Všetky skratky sú začiatkom s Alt+W.
Naučte sa, ako nastaviť okraje v programe Word 2013 s naším jednoduchým sprievodcom. Tento článok obsahuje užitočné tipy a predvoľby okrajov pre váš projekt.
Excel vám poskytuje niekoľko štatistických funkcií na výpočet priemerov, režimov a mediánov. Pozrite si podrobnosti a príklady ich použitia.
Excel 2016 ponúka niekoľko efektívnych spôsobov, ako opraviť chyby vo vzorcoch. Opravy môžete vykonávať po jednom, spustiť kontrolu chýb a sledovať odkazy na bunky.
V niektorých prípadoch Outlook ukladá e-mailové správy, úlohy a plánované činnosti staršie ako šesť mesiacov do priečinka Archív – špeciálneho priečinka pre zastarané položky. Učte sa, ako efektívne archivovať vaše položky v Outlooku.
Word vám umožňuje robiť rôzne zábavné veci s tabuľkami. Učte sa o vytváraní a formátovaní tabuliek vo Worde 2019. Tabuľky sú skvelé na organizáciu informácií.
V článku sa dozviete, ako umožniť používateľovi vybrať rozsah v Excel VBA pomocou dialógového okna. Získajte praktické tipy a príklady na zlepšenie práce s rozsahom Excel VBA.
Vzorec na výpočet percentuálnej odchýlky v Exceli s funkciou ABS pre správne výsledky aj so zápornými hodnotami.







Dominika -
Mne sa najviac páči možnosť zoskupenia obrázkov. Pomáha to udržať prehľadnosť
Svetlana -
Už sa nebudem boriť so zlým usporiadaním! Tento článok mi otvoril oči!
Denisa -
Celý víkend som bojovala s obrázkami a konečne som našla tento článok. Skvelé
Sofia -
Moja práca v škole sa zlepšila vďaka tomuto článku. Vďaka za skvelé rady
Šimon 150 -
Hľadám spôsob, ako sa robiť dokumenty v práci jednoduchšie. Tento článok mi pomohol
Jana M. -
Vynikajúci článek! Mám stále problém s formátovaním obrázkov. Môžeš pridat viac tipov
Dominik 99 -
Jsem nadšený! Vyzkoušejte také zvětšení nebo zmenšení velikosti obrázků
Barbora -
Ako sa dá zmeniť rozloženie obrázkov rýchlo bez obnovovania dokumentu? Môžeš pomôcť?
Miro -
Nikdy som nevedel, že možné takto usporiadať obrázky! Úžasné, Hurá
Viktor -
Konečne niekto, kto rozumie, že usporiadanie obrázkov je dôležité! Ďakujem za zdieľanie!
Ružena -
Chcela by som sa spýtať, ako ukončiť obrysy obrázkov? Chcem, aby to vyzeralo čistejšie
Petra -
Odporúčam tento článok každému, kto sa chce naučiť, ako správne pracovať s obrázkami v Worde!
Jakub -
Ďakujem za inšpiráciu! Môžem pridať aj vlastné tipy? Ako prispôsobiť veľkosť obrázkov
Simona -
Ked mám viac obrázkov, vždy mám problém ich usporiadať. Tento návod je naozaj užitočný
Éva -
Vynikajúce tipy! Práca v dokumentoch sa teraz stala oveľa zábavnejšou
Mia -
Milujem, ako je to celé jednoduché a prehľadné! Ušetrila som dosť času
Tomas -
Včera som sa pokúsil usporiadať obrázky podľa tohoto návodu a naozaj to fungovalo! Ďakujem
Hana -
Wow, to je presne to, čo som potrebovala! Uľahčilo mi to život pri písaní práce do školy
Vladimír -
Tento článok by mal byť povinným čítaním pre každého študenta! Super vysvetlenie
Lucia M. -
Skvelý článok! Ja by som sa ešte chcela spýtať, či je to isté aj pri novších verziách Wordu?
Robo -
Fajn návody! Určite ich využijem v budúcnosti. Kedy bude ďalší článok?
Martin H. -
Nemám rád Word, ale tento článok mi pomohol! Teraz viem, ako správne usporiadať obrázky
Róbert -
Let me say that this article is really helpful. I managed to arrange images in just a few clicks!
Klara M. -
Aké sú ďalšie užitočné skratky v programe Word, ktoré by ste odporučili
Klara -
Vďaka za tipy, myslím, že budem odteraz oveľa rýchlejšia pri práci na dokumentoch
Lukas 77 -
Ďakujem za tieto informácie o usporiadaní obrázkov. Veľmi sa mi zíde, keď robím prezentácie
Alena -
Neviem, prečo som predtým s tým mala problémy. Tento článok mi dal odpovede na všetky moje otázky!
Jozef -
Ako sa to dá urobiť, ak mám obrázky v rôznych formátoch? Čo odporúčate
Andrea -
Skvelý návod, nebojím sa už používať Word 2013 na úpravu dokumentov. Rýchlo to išlo!
Natália -
Tipy na prevádzku sú super! Teším sa, že budem môcť ukázať kolegom, ako na to
Olivér -
Pretože to je tak jednoduché, aj ja to skúsim! Čo si myslíte o plochých úpravách obrázkov?
Pavol -
Práve som to vyskúšal a naozaj to funguje! Rýchle a efektívne usporiadanie obrázkov
Jakub V. -
Včera som zistil, že som mohol ušetriť čas pri úprave dokumentov, ak by som vedel tieto triky skôr
Peter -
Super návod, konečne som sa naučil, ako usporiadať obrázky v dokumente Word 2013! Vďaka
Katarína -
Dala som si záležať na usporiadaní obrázkov a je to skvelé. Tieto tipy mi pomohli
Miriam -
Skvelé rady! Snažím sa usporiadať fotky na rodinnej oslave a veľmi to pomáha!