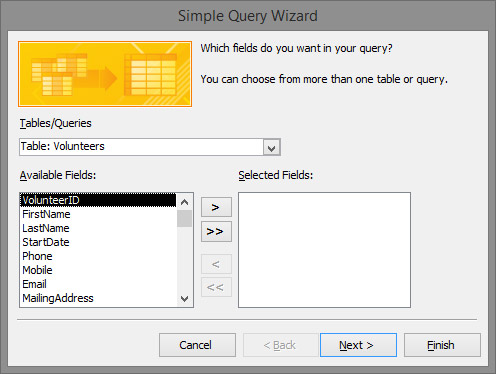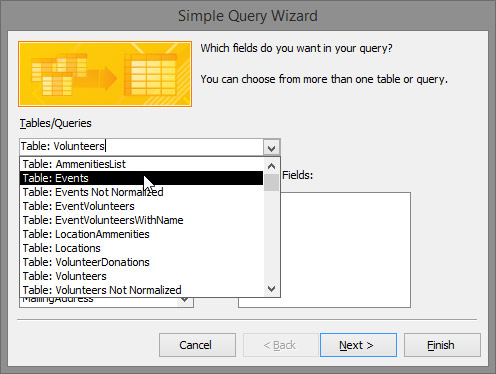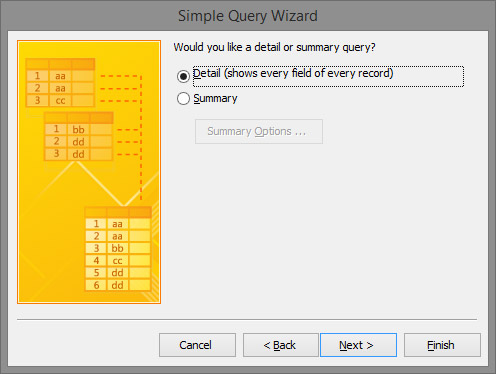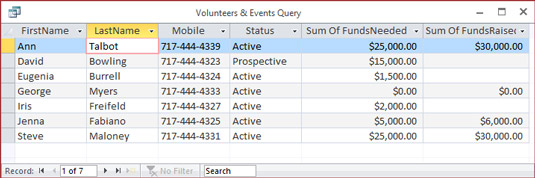Základným dotazovacím nástrojom v Accesse 2016, ktorý bol vytvorený na to, aby vám uľahčil život, je výberový dotaz – tak nazvaný, pretože vyberá zodpovedajúce záznamy z vašej databázy a zobrazuje výsledky podľa vašich pokynov.
Najlepší postup na vytvorenie výberového dotazu závisí od nasledujúceho:
-
Ak ste novým písaním dotazov, Sprievodca dotazom je rýchly a jednoduchý spôsob, ako začať. Prevedie vás procesom výberu tabuliek a polí pre váš dotaz – a môže dokonca pridať niektoré súhrnné výpočty (napríklad počítanie záznamov) do vášho dotazu.
-
Ak ste už napísali nejaké dotazy a vyhovuje vám okno Návrh dotazu, pravdepodobne budete chcieť obísť Sprievodcu dotazom a vytvoriť svoje dotazy od začiatku.
Pevné vzťahy sú kľúčom k získaniu všetkého (z vašich stolov)
V živote sú pevné vzťahy šťastnejším človekom; v Accesse zabezpečujú pevné vzťahy šťastnejší zážitok z dotazovania.
Aby ste mohli efektívne dotazovať svoju databázu, potrebujete vedieť o štruktúre tabuľky nasledujúce:
-
Ktoré tabuľky musíte použiť?
-
Ako spolu súvisia tabuľky, ktoré potrebujete použiť?
-
Ktoré polia obsahujú údaje, o ktorých chcete vedieť?
-
Ktoré polia potrebujete v riešení?
Access udržiava vzťahy medzi tabuľkami vo vašej databáze. Zvyčajne vy (alebo vaše oddelenie informačných systémov) vytvárate tieto vzťahy pri prvom návrhu databázy. Keď zostavíte tabuľky a usporiadate ich pomocou špeciálnych kľúčových polí, v skutočnosti pripravíte tabuľky na prácu s dotazom.
Kľúčové polia navzájom spájajú vaše Accessové tabuľky. Dotazy používajú kľúčové polia na porovnávanie záznamov v jednej tabuľke s ich súvisiacimi záznamami v inej tabuľke. Údaje o hľadanej položke môžete získať z rôznych tabuliek, ktoré obsahujú tieto údaje vo vašej databáze – za predpokladu, že pred spustením dotazu správne súvisia.
Ak nespájate svoje tabuľky prostredníctvom okna Relationships, budete tak musieť urobiť pre každý dotaz s viacerými tabuľkami, ktorý vytvoríte v Accesse. Všeobecným pravidlom je, že venujte čas správnemu návrhu a prepojeniu vašich tabuliek. So správnym dizajnom tabuľky a vzťahmi získate požadované výsledky za kratší čas.
Spustenie Sprievodcu dotazom
Môžete sa spoľahnúť na sprievodcu dotazom – a v ňom nájdeného sprievodcu jednoduchým dotazom – pre skutočnú dávku filtrovania bez použitia rúk. Pomocou Sprievodcu jednoduchým dotazom zadávate informácie o tabuľke a poli. Sprievodca sa postará o prácu v zákulisí za vás.
Prístup nie je psychický (to je naplánované na ďalšiu verziu); potrebuje od vás nejaký vstup!
Ak chcete vytvoriť dotaz pomocou Sprievodcu jednoduchým dotazom, postupujte takto:
Na kus papiera rozložte údaje, ktoré chcete mať vo výsledkoch dotazu.
Dotaz vráti údajový hárok (záhlavia stĺpcov, za ktorými nasledujú riadky údajov), preto vytvorte rozloženie v tomto formáte. Všetko, čo skutočne potrebujete, sú nadpisy stĺpcov, aby ste vedeli, aké údaje z databázy vytiahnuť.
Určite umiestnenie každej časti údajov (záhlavia stĺpca) v tabuľke.
Zapíšte si názov tabuľky a poľa, ktoré obsahujú údaje zhodné so záhlavím stĺpca, na papier nad záhlavím stĺpca.
V okne Databáza kliknite na kartu Vytvoriť na páse s nástrojmi a potom kliknite na tlačidlo Sprievodca dotazom v časti Dotazy.
Zobrazí sa dialógové okno Sprievodca novým dotazom s otázkou, aký druh Sprievodcu dotazom chcete spustiť. Vyberte Sprievodca jednoduchým dotazom a kliknite na tlačidlo OK.
Vyberte prvú tabuľku, ktorú chcete zahrnúť do dotazu.
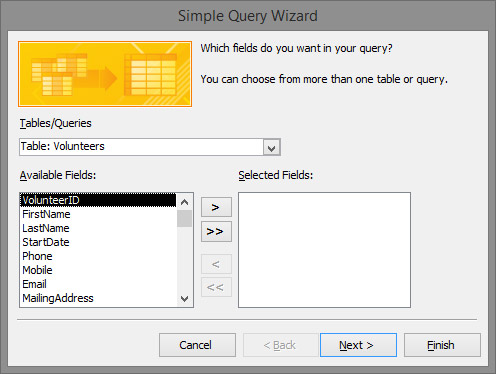
Spustí sa Sprievodca jednoduchým dotazom a spýta sa, ktoré tabuľky chcete dotazovať.
Použijete rozbaľovaciu ponuku Tabuľky/Dotazy, ktorá zobrazuje všetky tabuľky (a všetky existujúce dopyty) vo vašej databáze. Tu sú špecifiká:
Kliknite na šípku nadol vedľa rozbaľovacej ponuky Tabuľky/Dopyty.
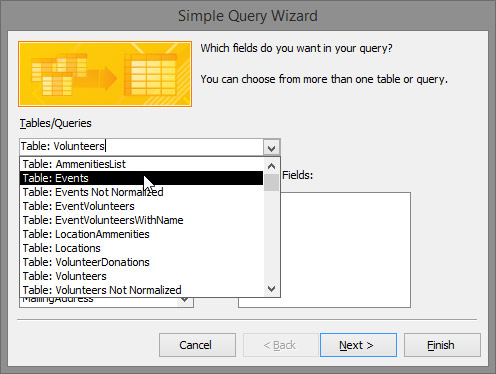
Rozbaľovací zoznam Tabuľky/Dotazy.
Kliknite na názov tabuľky alebo dotazu, ktorý chcete zahrnúť do tohto dotazu.
Vyberte polia z tejto tabuľky alebo dotazu pre váš dotaz.
Opakovaním týchto krokov vyberte každé pole, ktoré chcete zahrnúť do svojho dotazu:
Kliknite na názov tabuľky alebo dotazu, ktorý chcete zahrnúť do tohto dotazu.
Zoznam Dostupné polia sa zmení a zobrazí polia dostupné v tabuľke.
V zozname Dostupné polia dvakrát kliknite na každé pole z tejto tabuľky alebo dotazu, ktoré chcete zahrnúť do vytváraného dotazu.
Ak pridáte nesprávne pole, stačí naň dvakrát kliknúť v zozname Vybraté polia. Vráti sa to domov. Ak chcete začať odznova, kliknite na dvojitú šípku vľavo (takto nazývate symbol, ktorý vyzerá ako znamienko menšieho ako) a všetky vybraté polia zmiznú.
Po výbere všetkých polí kliknite na Ďalej.
Ak sprievodca dokáže určiť vzťahy medzi tabuľkami, ktoré ste vybrali, zobrazí sa toto okno.
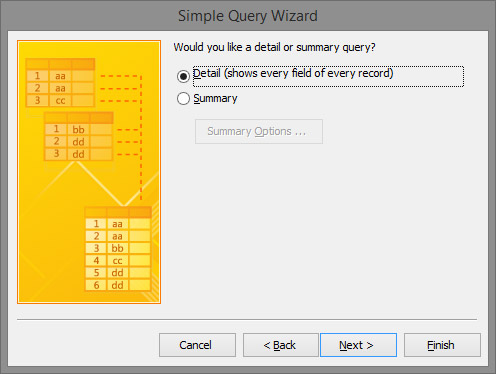
Sprievodca dotazom vám môže poskytnúť možnosť zhrnúť vaše údaje.
Ak okno nevidíte, nezúfajte. Access chce, aby ste namiesto toho pomenovali dopyt. Preskočte na krok 8.
Ak zahrniete polia z dvoch tabuliek, ktoré spolu nesúvisia, zobrazí sa dialógové okno s upozornením. Dialógové okno vám pripomenie, že pred spustením dotazu musia súvisieť všetky vybraté tabuľky – a navrhuje, aby ste pred pokračovaním problém opravili. V skutočnosti vás to nepustí ďalej, kým to neupokojíte jedným z dvoch spôsobov:
-
Odstráňte všetky polia vybraté pre váš dotaz z nesúvisiacich tabuliek.
-
Opravte vzťahy tak, aby všetky tabuľky, ktoré ste vybrali vo svojom dotaze, spolu súvisia.
Ak vás sprievodca požiada, aby ste si vybrali medzi dotazom Detail a Súhrn, kliknite na prepínač vedľa vašej voľby a potom kliknite na Ďalej.
-
Detail vytvorí údajový hárok so zoznamom všetkých záznamov, ktoré zodpovedajú dotazu. Ako už názov napovedá, všetky podrobnosti získate z týchto záznamov.
-
Zhrnutie povie sprievodcovi, že nemáte záujem vidieť každý jeden záznam; chcete namiesto toho vidieť súhrn informácií.
Súhrnný dotaz môže vykonávať výpočty (napríklad súčty a priemery) na číselných poliach. Ak sú vybraté textové polia, Access môže počítať záznamy alebo vybrať prvú a poslednú položku zo skupiny polí v abecednom poradí.
Ak chcete vykonať nejaké špeciálne úpravy súhrnu, kliknite na Možnosti súhrnu, aby sa zobrazilo dialógové okno Možnosti súhrnu. Vyberte možnosti súhrnu zo začiarkavacích políčok pre dostupné funkcie — Sum, Avg, Min a Max — a potom kliknite na OK.

Access ponúka rôzne spôsoby sumarizácie údajov.
Na zobrazenej stránke sprievodcu vyberte prepínač toho, čo chcete urobiť ďalej:
-
Ak chcete, aby bol váš dotaz prehľadný: Vyberte možnosť Upraviť návrh dotazu.
Sprievodca odošle váš novovytvorený dopyt do salónu na úpravu, ako je zahrnutie triedenia a súčtu.
-
Ak chcete preskočiť fantastické veci: Ak chcete zobraziť údajový hárok, vyberte možnosť Otvoriť dotaz na zobrazenie informácií.
Sprievodca spustí dotaz a zobrazí výsledky v typickom údajovom hárku programu Access.
Do textového poľa zadajte názov dotazu a potom kliknite na tlačidlo Dokončiť.
Sprievodca vytvorí váš dotaz a uloží ho s názvom, ktorý ste zadali; potom Access zobrazí výsledky.
Gratulujem! Splodili ste dopyt.
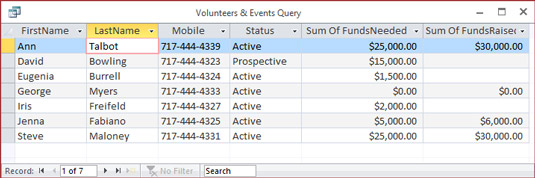
Výsledky dotazu vytvoreného pomocou Sprievodcu dotazom.
Po dokončení krokov v tejto časti Sprievodca dotazom automaticky uloží dotaz s názvom, ktorý ste zadali.