Ako zmeniť pozadie v PowerPointe 2019

Naučte sa, ako jednoducho zmeniť pozadie v PowerPointe 2019, aby vaše prezentácie pôsobili pútavo a profesionálne. Získajte tipy na plnú farbu, prechod, obrázky a vzory.
Spoločnosť Microsoft ponúka online verzie aplikácií Word, Excel, PowerPoint a OneNote ako súčasť konta Office 365, ktoré vám poskytuje úložisko OneDrive v cloude. Excel Online môžete použiť na úpravu pracovných hárkov uložených vo OneDrive online priamo vo webovom prehliadači.
Excel Online je veľmi užitočný, keď potrebujete na poslednú chvíľu upraviť pracovný hárok, ale nemáte prístup k zariadeniu, na ktorom je nainštalovaná kópia programu Excel. Pokiaľ má zariadenie internetové pripojenie a beží webový prehliadač, ktorý podporuje webovú aplikáciu Excel Online (ako je Internet Explorer na tablete Microsoft Surface alebo dokonca Safari na Apple iPad alebo MacBook Air), môžete vykonávať úpravy počas jedenástej hodiny. na údaje, vzorce a dokonca aj grafy, ktoré sa automaticky ukladajú do súboru zošita vo OneDrive.
Ak chcete upraviť zošit uložený vo OneDrive pomocou webovej aplikácie Excel, postupujte podľa týchto jednoduchých krokov:
Spustite na svojom zariadení webový prehliadač, ktorý podporuje webovú aplikáciu Excel, a potom prejdite na Microsoft Office Online .
Zobrazí sa webová stránka Spolupráca s Office Online s informáciami o.
Kliknite alebo klepnite na tlačidlo Excel Online.
Zobrazí sa banner Vitajte v Exceli Online, kde sa môžete prihlásiť do svojho konta Microsoft. Potom sa vo webovom prehliadači otvorí karta Microsoft Excel Online so zoznamom všetkých súborov zošitov uložených vo OneDrive, ktoré ste nedávno upravili.
Ak chcete upraviť súbor excelového zošita, ktorý sa nezobrazuje v zozname Nedávne, kliknite alebo klepnite na tlačidlo Otvoriť z OneDrive v spodnej časti zoznamu.
Vo webovom prehliadači sa otvorí karta Nedávne dokumenty pre váš OneDrive. Na paneli na ľavej strane tejto stránky vidíte zoznam všetkých priečinkov so súbormi, ktoré máte vo OneDrive. Priečinok, ktorý vyberiete na tomto paneli, zobrazuje všetky súbory, ktoré obsahuje.
Vyberte príslušný priečinok a potom začiarknutím políčka pred názvom súboru zošita, ktorý chcete upraviť v Excel Online, vyberte súbor.
Keď vyberiete názov súboru excelového zošita, ktorý chcete upraviť, vyberie sa tlačidlo Zobraziť podrobnosti (ktoré zobrazuje názov súboru a dátum poslednej úpravy v zozname) a kliknete alebo ťuknete aj na tlačidlo zobrazenia tably s podrobnosťami, OneDrive zobrazuje aktuálny stav zdieľania súboru pod zoznamom možností prezerania a úprav na table Podrobnosti na pravej strane stránky, ako je znázornené.
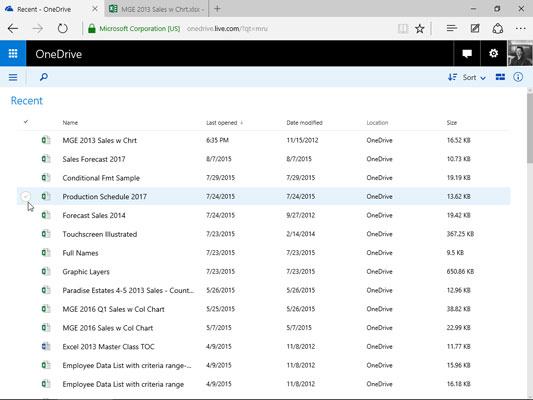
Výber excelového zošita na OneDrive na úpravu online v Exceli Online.
Kliknite na rozbaľovacie tlačidlo Otvoriť a potom na možnosť Otvoriť v Exceli Online (alebo jednoducho kliknite na názov súboru zošita).
Váš webový prehliadač otvorí zošit v Exceli Online na novej karte prehliadača (podobnej karte zobrazenej na nasledujúcom obrázku), ktorá nahradí vašu stránku OneDrive. Tento zošit obsahuje všetky pracovné hárky, ktoré ste vložili do súboru so zobrazenými kartami.
Potom môžete použiť príkazové tlačidlá na kartách Domov a Vložiť (väčšina z nich je totožná s tými, ktoré sa nachádzajú na kartách Domov a Vložiť na páse s nástrojmi Excelu 2016) na úpravu rozloženia alebo formátovania údajov a grafov na ktoromkoľvek z jeho hárkov. Do hárkov môžete tiež pridávať nové údaje a upravovať existujúce údaje rovnako ako v Exceli 2016.
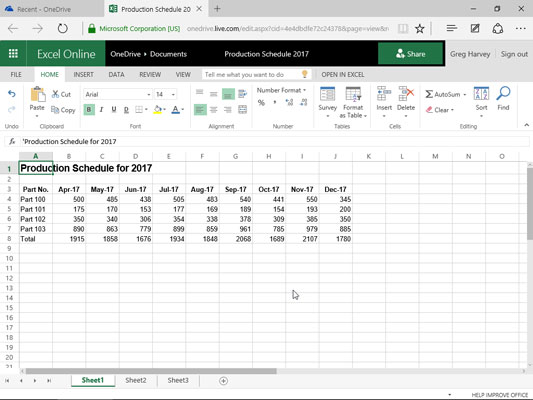
Úprava pracovného hárka Plán výroby vo webovom prehliadači Microsoft Edge pomocou Excel Online.
Po dokončení úprav zošita uložte zmeny kliknutím na tlačidlo Zavrieť webového prehliadača.
Ak chcete uložiť kópiu pod novým názvom súboru v rovnakom priečinku na OneDrive, vyberte Súbor→Uložiť ako a potom upravte názov súboru, ktorý sa zobrazí v textovom poli dialógového okna Uložiť ako, skôr než kliknete na tlačidlo Uložiť (alebo vyberte začiarkavacie políčko Prepísať existujúce súbory, ak chcete zmeny uložiť pod rovnakým názvom súboru).
Webová aplikácia Excel vie vykonávať jednoduché úpravy, formátovanie a zmeny rozloženia údajov a grafov pomocou bežných príkazov na kartách Domov, Vložiť a dokonca aj Nástroje pre grafy (keď je vybratý graf) alebo pridávať a upravovať komentáre na Karta Kontrola. Webová aplikácia však nepodporuje úpravy akéhokoľvek typu grafického objektu, ako sú napríklad tvary, ktoré nakreslíte, a iné typy grafiky, ktoré ste pridali. (Tabuľky sú asi jediným typom grafických objektov Excelu, ktoré Excel Online dokáže spracovať.)
Ak chcete vykonať úpravy prvkov v pracovnom hárku, ktoré Excel Online nepodporuje, máte dve možnosti. Zošit môžete otvoriť v lokálnej kópii Excelu (za predpokladu, že na zariadení, ktoré používate, je nainštalovaný Excel 2010 alebo 2016) kliknutím na príkaz Otvoriť v Exceli napravo od textu Povedz mi, čo chcete urobiť box. Alebo si môžete stiahnuť kópiu zošita do svojho lokálneho kancelárskeho počítača (kde máte nainštalovaný Excel 2016) výberom položky Súbor→Uložiť ako→Prevziať kópiu a po návrate vykonať pokročilejšie úpravy tejto stiahnutej kópie súboru. do kancelárie.
Ak používate jedno z týchto zariadení, nezabudnite na aplikáciu Microsoft Excel pre Apple iPad a iPhone. Bezplatná aplikácia je k dispozícii na stiahnutie z App Store (stačí vyhľadať Microsoft Office alebo Excel). Aplikácia Excel vám umožňuje vytvárať nové súbory zošitov, ako aj pristupovať ku všetkým súborom zošitov programu Excel, ktoré máte uložené vo OneDrive, z iPadu alebo iPhonu.
Naučte sa, ako jednoducho zmeniť pozadie v PowerPointe 2019, aby vaše prezentácie pôsobili pútavo a profesionálne. Získajte tipy na plnú farbu, prechod, obrázky a vzory.
Excel poskytuje štyri užitočné štatistické funkcie na počítanie buniek v hárku alebo zozname: COUNT, COUNTA, COUNTBLANK a COUNTIF. Pre viac informácií o Excel funkciách, pokračujte.
Objavte efektívne klávesové skratky v Exceli 2013 pre zobrazenie, ktoré vám pomôžu zlepšiť produktivitu. Všetky skratky sú začiatkom s Alt+W.
Naučte sa, ako nastaviť okraje v programe Word 2013 s naším jednoduchým sprievodcom. Tento článok obsahuje užitočné tipy a predvoľby okrajov pre váš projekt.
Excel vám poskytuje niekoľko štatistických funkcií na výpočet priemerov, režimov a mediánov. Pozrite si podrobnosti a príklady ich použitia.
Excel 2016 ponúka niekoľko efektívnych spôsobov, ako opraviť chyby vo vzorcoch. Opravy môžete vykonávať po jednom, spustiť kontrolu chýb a sledovať odkazy na bunky.
V niektorých prípadoch Outlook ukladá e-mailové správy, úlohy a plánované činnosti staršie ako šesť mesiacov do priečinka Archív – špeciálneho priečinka pre zastarané položky. Učte sa, ako efektívne archivovať vaše položky v Outlooku.
Word vám umožňuje robiť rôzne zábavné veci s tabuľkami. Učte sa o vytváraní a formátovaní tabuliek vo Worde 2019. Tabuľky sú skvelé na organizáciu informácií.
V článku sa dozviete, ako umožniť používateľovi vybrať rozsah v Excel VBA pomocou dialógového okna. Získajte praktické tipy a príklady na zlepšenie práce s rozsahom Excel VBA.
Vzorec na výpočet percentuálnej odchýlky v Exceli s funkciou ABS pre správne výsledky aj so zápornými hodnotami.






